从零开始学习:第四章
提示
请先阅读上一章以防漏东西:跳转
前言
欢迎收看第四章的内容,本章我们来讲如何游玩调试工程
获取工程
首先我们来讲讲如何获取工程,目前来说无非就几种:
- Youtube
- 哔哩哔哩
- 一些Launchpad社区
最方便的是B站以及油管,搜你想要的歌然后带上Launchpad关键词,大部分时候都能搜出来,没搜出来就是这首歌没人做。Launchpad主要服务电子音乐,或者其他节奏感强的流派,所以有些曲子没有人做工程是很正常的。其他的搜索工程的方法可以去一些Launchpad社区上去搜,这里我就不列举了。
打开工程
当你下载好工程以后得到的应该是一个压缩包,.7z .zip .rar之类的。请安装解压缩软件来解压,比方说Bandizip,7zip
解压以后一个完整的工程大部分长这样,含有一个als文件,这种就是Ableton Live工程的结构。
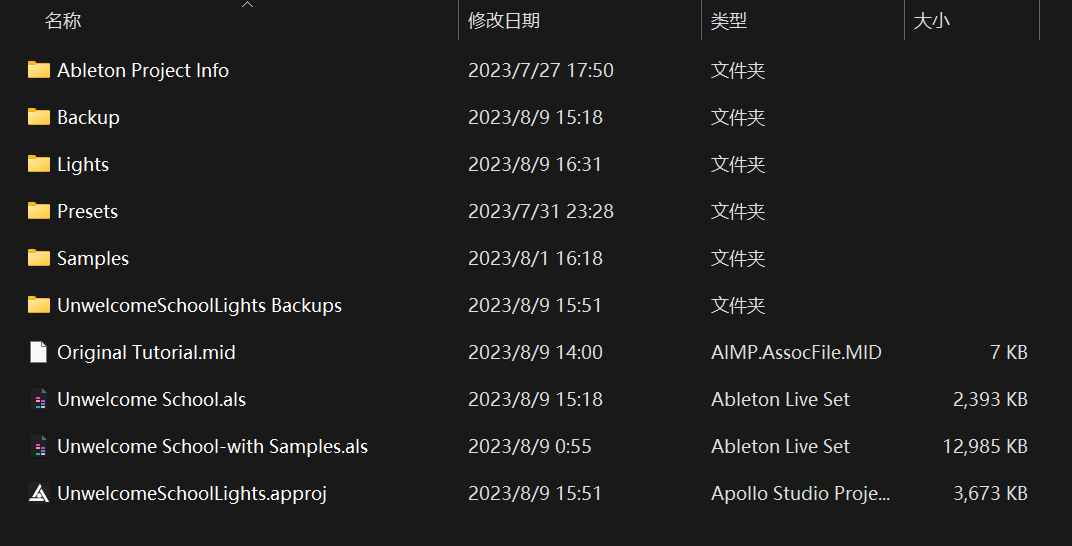
- Ableton Project Info:含有这个文件夹代表此为Live工程
- Backup:备份文件,通常分发工程时会删除节省空间
- Lights:灯光文件夹,内含
.mid灯光文件,如果没有此文件夹分为几种情况- 工程为早期工程,灯光需要单独下载
- 工程灯光为
.approj:此文件为Apollo Studio的工程文件,如果工程内含此文件需要安装Apollo Studio并加载才能显示灯光,Apollo Studio是一个脱离Live的灯光制作与播放软件 - 灯光使用Live内置效果器制作,已经包含在工程里了
- 作者没放
- Presets:内含
.amxdMax For Live插件,工程文件夹内不一定有,没有会通过User Library里的Max For Live文件夹补全,不用担心 - Samples:内含工程所需的音频文件,缺失会丢失音频,但也有可能作者是散开放的没有放在Samples里
.als:主Live工程文件,运行此文件加载工程
以上文件夹名称并非完全固定,很多作者喜欢将文件夹写中文或者其他什么名字,以及不喜欢整理工程所有文件堆在外面,具体需要看文件夹里的内容来分辨这里是存什么的
如果你解压出来是这样的,那这个是手机Unipad工程,注意分辨

如果你没有显示文件扩展名,Windows 11下请点击查看-显示-文件扩展名
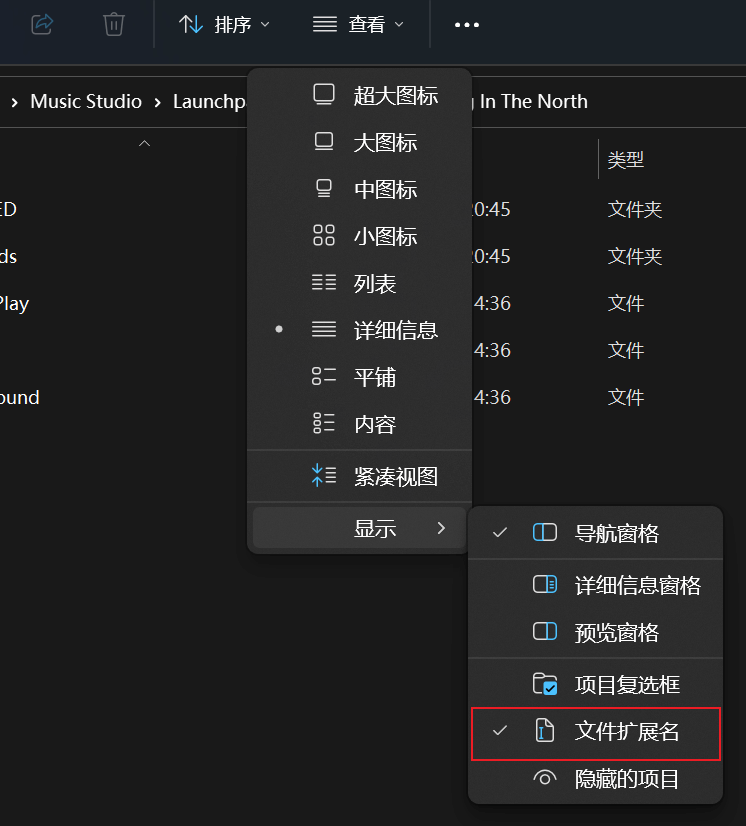
之后我们启动.als文件来加载工程
检索丢失文件
通常来讲如果工程制作规范是不会丢失文件的,但如果你打开Live时状态栏以橙红色高亮显示“媒体文件丢失”,那你就需要补充丢失文件了

点击一下状态栏,他会显示具体的丢失文件,你可以按顺序尝试:
- 先使用自动搜索查找一下,记得点开自动搜索旁边的三角,将"查找工程文件"与"查找用户库"后面的选项都启用,大部分情况下都可以直接搞定
- 如果没办法搜索到,请检查你丢的是什么文件
如果你丢的是
.amxdMax插件,请检查你是否有这个插件,插件通常是最容易缺失的,这里并不一定是你没有,而是你插件的名字与工程作者的不一样(多一个横杠,多一个空格,etc.),有可能是版本不一样,有可能纯粹是命名不一样,但只要你能确定与这个丢失的插件同类型的,就可以相互替换。检索丢失文件是完完全全按照作者当时放进去什么名字就怎么搜索的,所以名字有一字之差包括多了个空格都会导致识别不出来,比方说你下载的是Top Light 2.0,而作者使用的叫Top Lights,他们虽然命名或者说版本不一样,但都属于Top Lights插件,可以相互替换,所以我们可以执行以下操作- 如果你拥有同类插件,你需要在浏览器面板里找到
用户库-Presets-MIDI Effects-Max MIDI Effect分类里找到插件,然后拖动到右侧窗口丢失的文件上,来替换掉工程里使用的插件
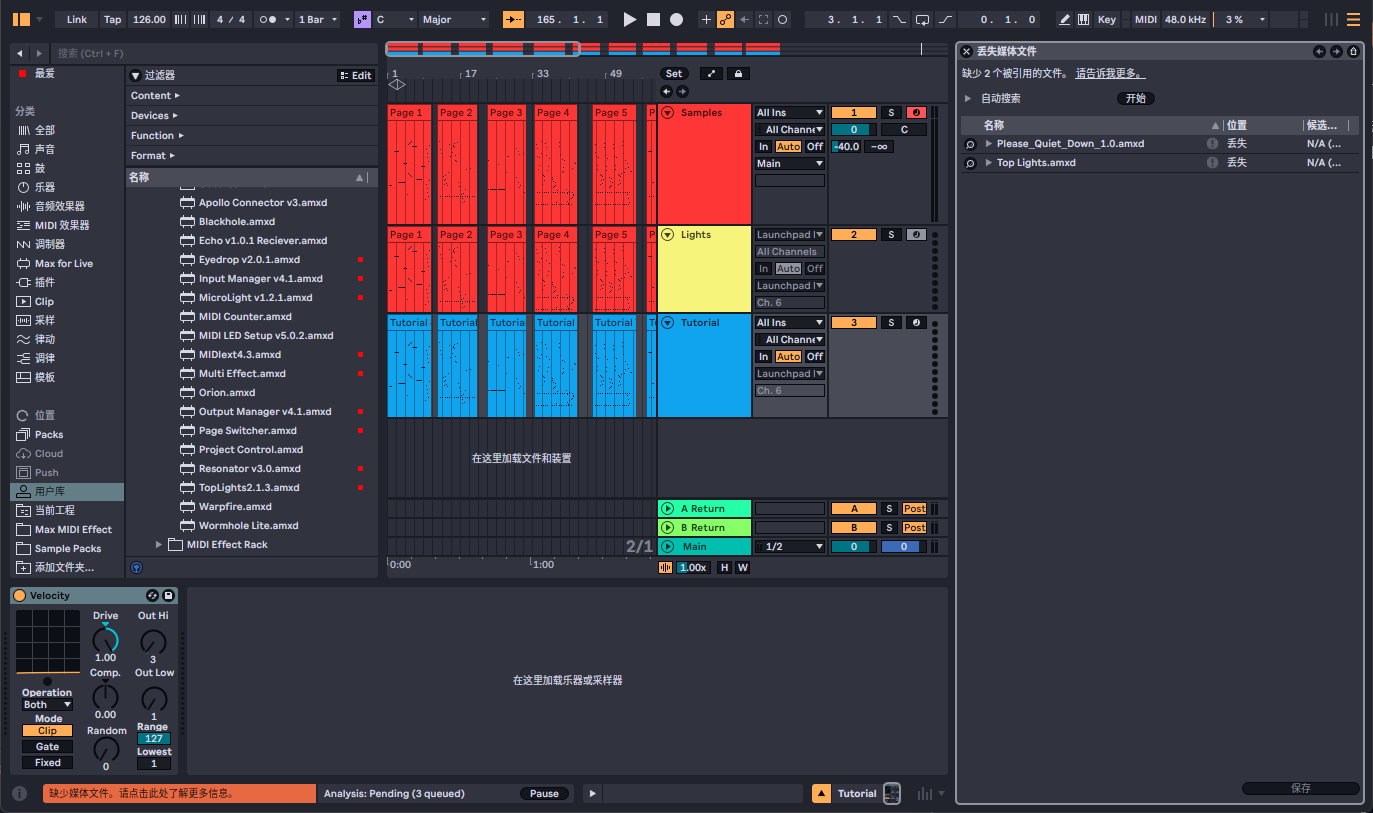
- 如果你没有,请下载丢失的Max插件并放置在正确的路径内,你可以从这里下载
- 如果你拥有同类插件,你需要在浏览器面板里找到
如果你丢的是音频文件,如
mp3,aif,flac,wav,ogg等,请检查工程文件夹内是否有,作者有没有放进来- 如果有,请通过浏览器面板的
当前工程类别里找到文件并拖拽到右侧丢失的同名文件上,操作方法如上 - 如果没有,请完整弹奏一遍工程看是否有缺失音,如果没有则这个文件无关紧要,只是忘记从工程里移除了。如果缺失则代表工程打包不完全,请联系原作者
- 如果有,请通过浏览器面板的
如果丢的是灯光文件
.mid,请确保Max插件都加载完全了,灯光Max插件加载正常时不会出现灯光丢失。如果都正常但还是缺失则同音频文件丢失一样检查,或者此工程有问题,请联系原作者
丢失文件补全后我们开始设置工程
切换Pad模式
通常当你加载好工程后,Launchpad通常应该都会处于Session模式里,你需要切换至User模式或者说Legacy模式
- Launchpad Pro MK3
- 按住Setup按钮,点击侧键右下角紫色灯光的位置,进入Legacy模式
- Launchpad X,MINI MK3
- 按住顶部的Session按键,进入Setup,点击侧键右下角紫色灯光的位置,进入Legacy模式
- Launchpad Pro MK1
- 点击顶部右上角的User按钮,进入User模式
- Launchpad MK2
- 点击顶部的User1按钮,进入User模式
MK3系列如果没找到紫色按钮请确保固件已经最新了
设置普通工程
轨道IO
一个正常工程内都会含有一个音频轨道Audio,与一个灯光轨道Lights,教学轨道可能有可能没有,有倒是最好,没有你也没办法。一般来讲作者都会给轨道重命名来标记这是哪个轨道,如果没有你可以通过查看轨道机架里的内容来分辨,比方说音频轨道内肯定会有Drum Rack,灯光轨道里肯定会有MIDI Effect Rack
音频轨道

灯光轨道

通常我们只需要设置前两个就可以了,设置方法很简单
在音频轨道中,我们需要将音频轨道的输入设置成你的Launchpad,输出原来啥样就啥样别改,监听设置为Auto,然后打开轨道的预备录制
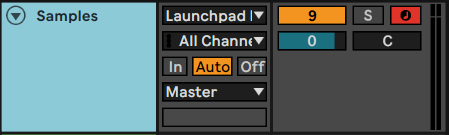
在MIDI轨道中,我们需要将输入与输出都设置成Launchpad,同时注意输出还有额外的一步设置叫通道,我们需要按照自己的设备来设置,然后监听设置为Auto,然后打开轨道的预备录制
- Launchpad Pro MK3,X,MINI MK3都设置成CH.1
- Launchpad Pro MK1,MK2都设置成CH.6
- 其他型号也都是Ch.1
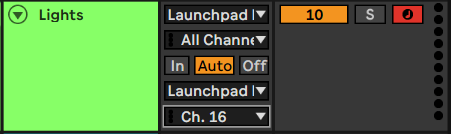
翻页
接着需要检查一下翻页是否正常,如果翻页不正常你需要重新映射,通常来讲翻页如果你跟原作者使用的是一样的设备,翻页是不会出错的,如果有问题我们需要:
- 点开音频轨道,然后找到机架最前面的第一个旋钮,通常叫做Chain Selector或者作者会改名叫Page,这个就是用来翻页的,如果机架不显示旋钮面板请点击图示中左上角的这个旋钮图标即可展开面板
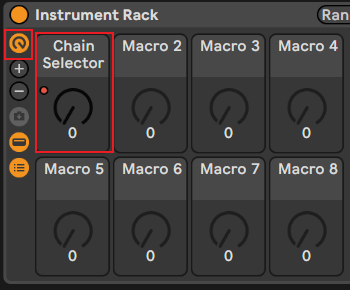
- 然后点击Live右上角的MIDI按钮进入MIDI映射界面,再点击一下这个旋钮选中它,选中时旋钮周围会有框框框住
此时按住按住Launchpad右边侧键的最上面跟最下面,当软件识别成功区间即完成映射
你可以检查上方参数面板,如果"音符/控制"一栏里写的是一个区间,比方说写的是Notes C1:B1,而不是Note C1,就是映射成功了

- 然后调整上方映射参数,默认是0到127,我们需要调整成0到7,这里旋钮是从0开始计算的而不是1,而我们总共有8个按键,所以要减去1,则为7。当然有部分工程对这里做了改进,会填1到8,如果你设置0到7后觉得页数翻不过去了,就调成1到8,大部分工程都是0到7或者0到更多,上限是0到24,即24页

- 灯光轨道重复同样操作即可
顶灯(仅MK2系列)
如果你是Pro MK1,MK2,你还需要装载顶灯插件Top Lights,才能显示顶部位置的灯光,你可以下载插件,然后放置在User Library默认插件路径,点此前往下载
之后通过Live里浏览器查找,将其放置在灯光轨道的最末尾,一定要最末尾,涉及我们前文提到的前后顺序有影响,然后就可以显示顶灯了
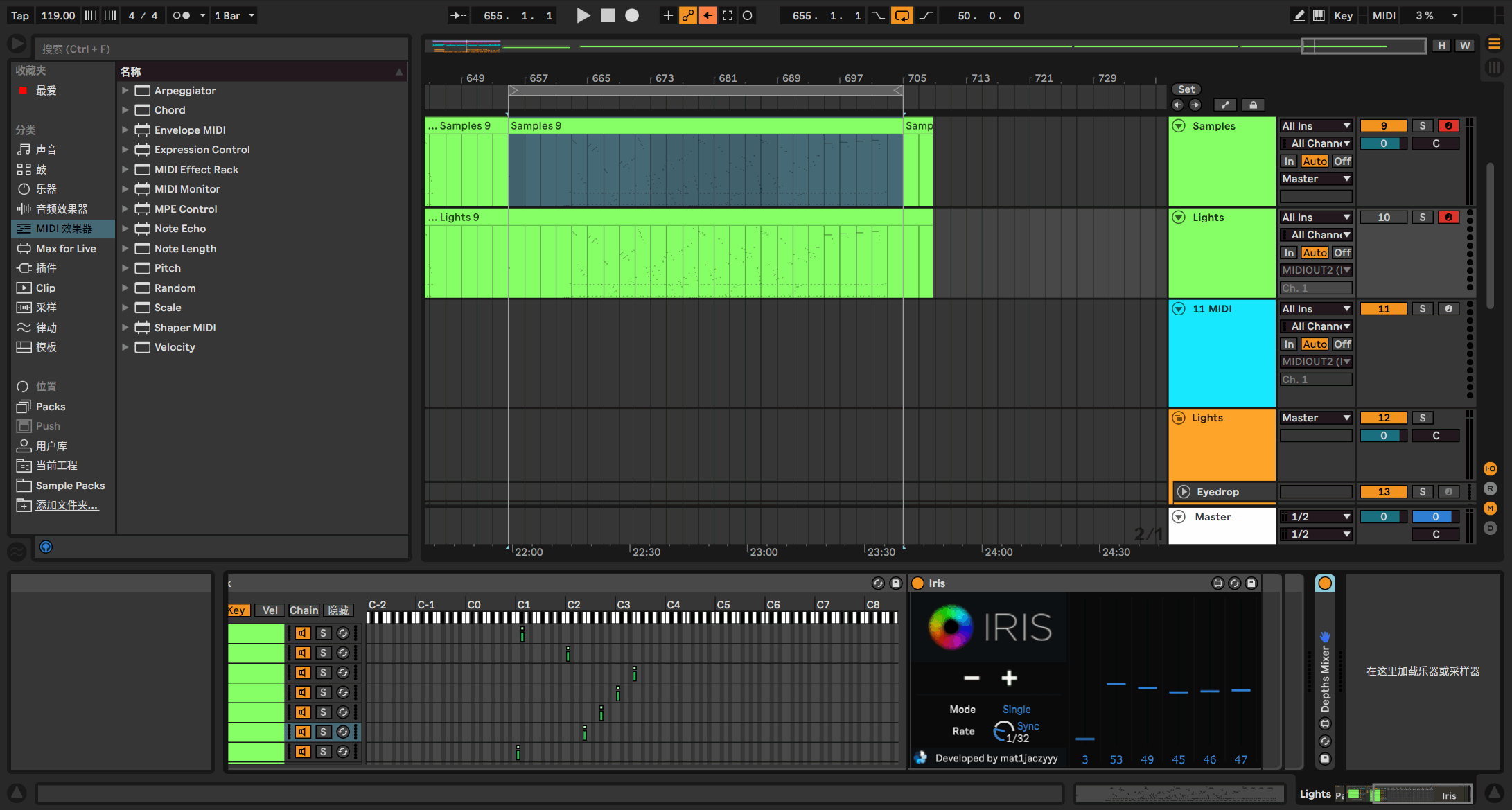
学习工程
教程轨道(如果有)
当你设置完成后你就可以开始演奏了,如果你的工程有教程轨道,那你可以设置输出为Launchpad,设置对应你设备的通道,接着从轨道里这一整个区块的头开始播放就能看到按键了

注意
这个区块叫做MIDI Clip,里面包含了你需要按哪里触发内容的按键数据,你可以理解成乐谱。所以通常如果你的工程里没有教程轨道,但是有这么一片区域里有MIDI Clip,那这个也可以当作教程轨道来用,你只需要新建一个MIDI轨道,将上面的数据拖到新建的MIDI轨道上,然后设置输出,也就能看到按键了
如果啥都没有,那这个工程没有教程,放慢视频0.5倍慢慢看吧
左右协调
多练
衍生1:手动加载灯光的工程
有的工程还在使用手动加载的方式来加载灯光,使用MIDI Extension 1.0套件,通常是18年以前的工程,虽然现在已经过时了但我这里还是提一下
手动加载灯光工程的调试相对麻烦,你下载工程的时候需要注意作者有没有提供灯光包,一般都是跟工程分开下载的,有时也会跟工程打包再一起,要自己找一下,获取了以后我们需要确保自己安装了MIDI Extension 1.0套件,并放置在User Library默认插件路径,点此前往下载
检索丢失文件时确保MIDI Extension Master跟MIDI Extension都正确加载了
然后打开Live安装目录,如果你没更改通常在%PROGRAMDATA%,是个隐藏文件夹,你可以按Win+R打开运行,然后输入上述路径打开目录。然后点开你对应版本Live的文件夹,找到Resources - Max,我这里是Live 11 Suite\Resources\Max,打开后如图
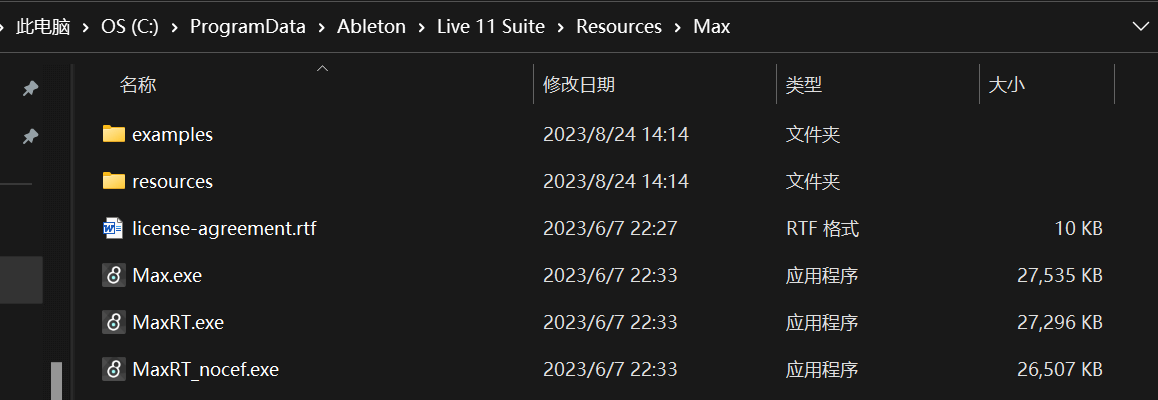
在这个路径里新建文件夹,改名MIDIext,MIDI大写,ext小写,大小写一定要全部一致且不能有空格

然后进入这个文件夹,将灯光包粘贴进来,另外检查里面是否有一个没有任何后缀的文件,通常叫做"0save"或者"(歌名)+Light",取名不唯一,有的作者喜欢乱取

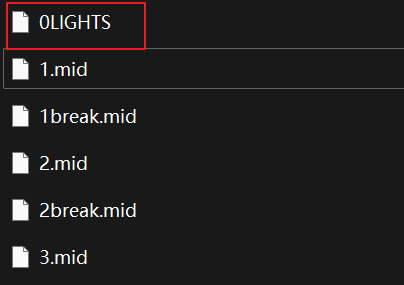
再回到上一级,右键MIDIext,固定到快速访问,你就可以在左半边找到固定在这里的文件夹,如果没有出现那你应该是使用了各类系统优化软件关闭了快速访问文件夹的显示,请自行百度如何显示不然你每次加载灯光都要访问这个隐藏文件夹,非常麻烦

粘贴好以后就回到Live加载工程,按标准流程设置,然后点开灯光轨道,最前面应该会有一个MIDI Extension Master,点击Load加载,然后再快速访问里找到MIDIext,再访问这个工程的灯光文件夹,选择那个空白没图标没后缀的文件,如果成功Live应该会未响应,等待他加载完成以后就可以了。注意一定要从MIDIext文件夹内去加载灯光,从其他任何地方加载都是载不上的,所以创建快捷访问可以节省很多时间

衍生2:Project Manager工程
如果你下的工程使用了Project Manager或者MIDI Manager,那他整个设置的流程都会有所不同
Project Manager或者MIDI Manager是由Kaskobi开发的一套Max插件,它诞生的目的主要是能更加方便的提供一些常用功能,例如
- 自动将灯光调整为适配其他设备的样子
- 一键停止播放
- 一键重置一键多音与一键多灯
- 旋转整个Pad的按键与灯光
- 闪灯修复
- 内置顶灯Top Lights插件
等等
那我们如何设置呢?
轨道IO
将Input轨道的输入调整成Launchpad,输出调整成No Output
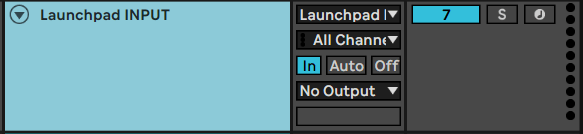
然后在机架里将Project Manager设置成你的Launchpad与你使用的模式,然后点击右上角的Auto-configure others
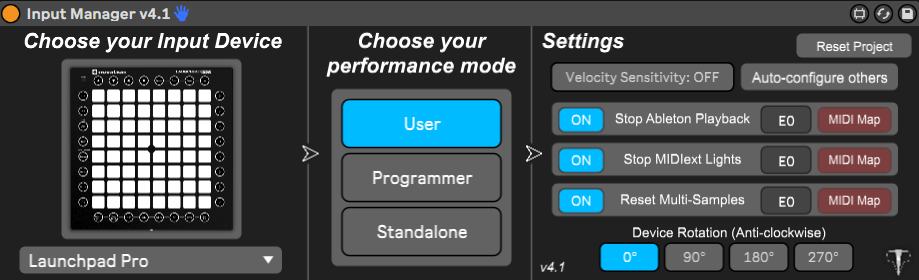
将Output轨道的输入调整成No Input,输出调整成Launchpad,通道改成自己设备对应的
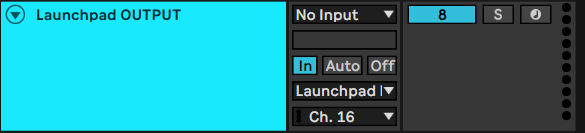
翻页
使用Project Manager或者MIDI Manager的工程会将所有的数据都编组成一个整体来防止误操作,通常会叫做Data,Main之类的
你只要展开编组就能看到所有的同普通工程一样的轨道了,剩下的按照普通工程翻页的方法设置即可
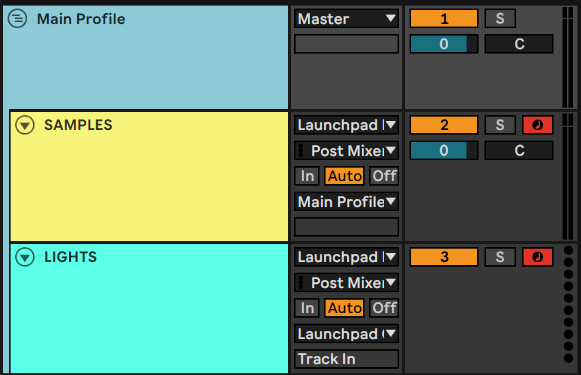
衍生3:Apollo Studio工程
Apollo Studio是mat1jaczyyy开发的软件,专门用于制作Launchpad的灯光,相较于在Live内制作,Apollo可以更底层的去控制灯光,使灯光更加流畅,拥有更多的颜色深度,来制作更多好看的效果,设置方法也与普通工程有所不同。使用Apollo制作灯光的工程通常在Live里是没有灯光轨道的,因为灯光都在Apollo里了,当然也有例外不过不重要。我们只需要安装Apollo,然后打开工程里的Apollo工程,他长这样
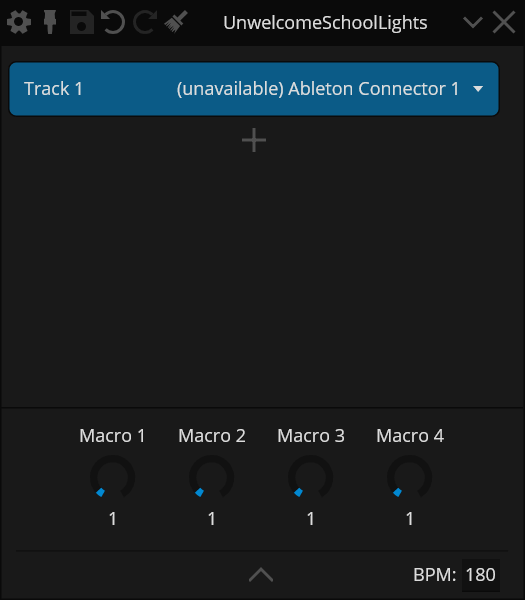
将Track旁边的输出设置成Launchpad即可

剩下的设置与普通工程同样
衍生4:多板工程
多板工程通常指1个Pad以上的工程
多板在单板的基础上通常会增加4个轨道。音频会分为Left,Right,三板则再多一个Middle。灯光则会有LL,LR.RL.RR之分,代表的意思是左进左出,左进右出,右进左出,右进右出。说的就是这个轨道的输入输出要设置成的Pad,左进左出就是输入设置成左pad,输出也是左pad,左进右出就是输入设置成左Pad,输出设置成右Pad,以此类推,即可完成设置。三版则是LL,LM,MM,MR,RR,设置方法全部一致
示例:
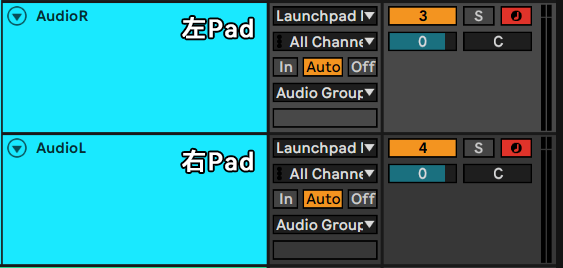
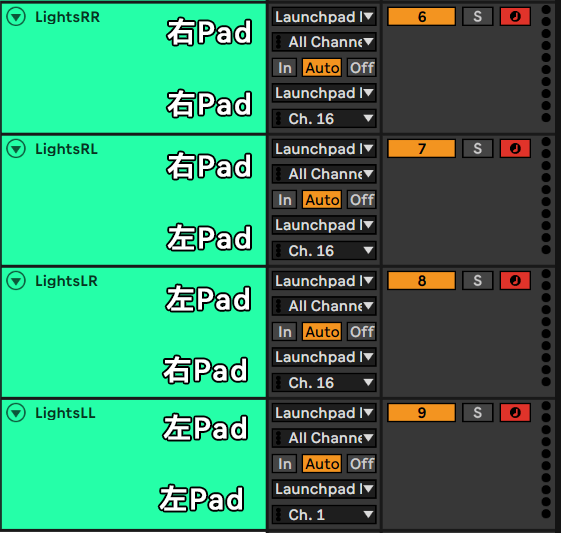
恭喜
你入门了,剩下的就是不断的摸索,不断的学习
如果你想要学习工程制作可以跳转:此处