工程制作教程:菜鸟篇
前言
欢迎翻阅工程制作教程的菜鸟篇,作为开始的篇章,我不会涉及一些复杂的内容,我会告诉你一个基本的制作工程的流程,暂且不会涉及到音频分离等等复杂的东西,故菜鸟篇并不会涉及左手鼓点的部分,就教你怎么将音频切成片,然后放入Drum Rack中弹奏出声音,方便新手上手,那么我们开始吧
准备工作
准备歌曲
挑选一首你想做工程的歌,下载,推荐文件格式为.wav,.mp3,.flac等
设置Live Set
全部准备完成后我们就正式开始做工程。我们启动Live,然后点击左上角的文件-新建Live Set,创建一个新工程
首先建议你保存工程,保存到你找的到的位置即可,他保存的时候会自动创建一个文件夹,里面包含一堆文件夹加.als文件
注意,这个文件夹才是最重要的,分发工程的时候应该将整个文件夹打包发送,而不是只发一个.als文件
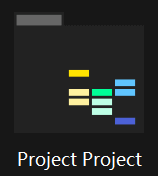
我们回到Live,按Tab键切换到Arrangement视图,你可以看到他自动生成了4个轨道,两个MIDI,两个音频。
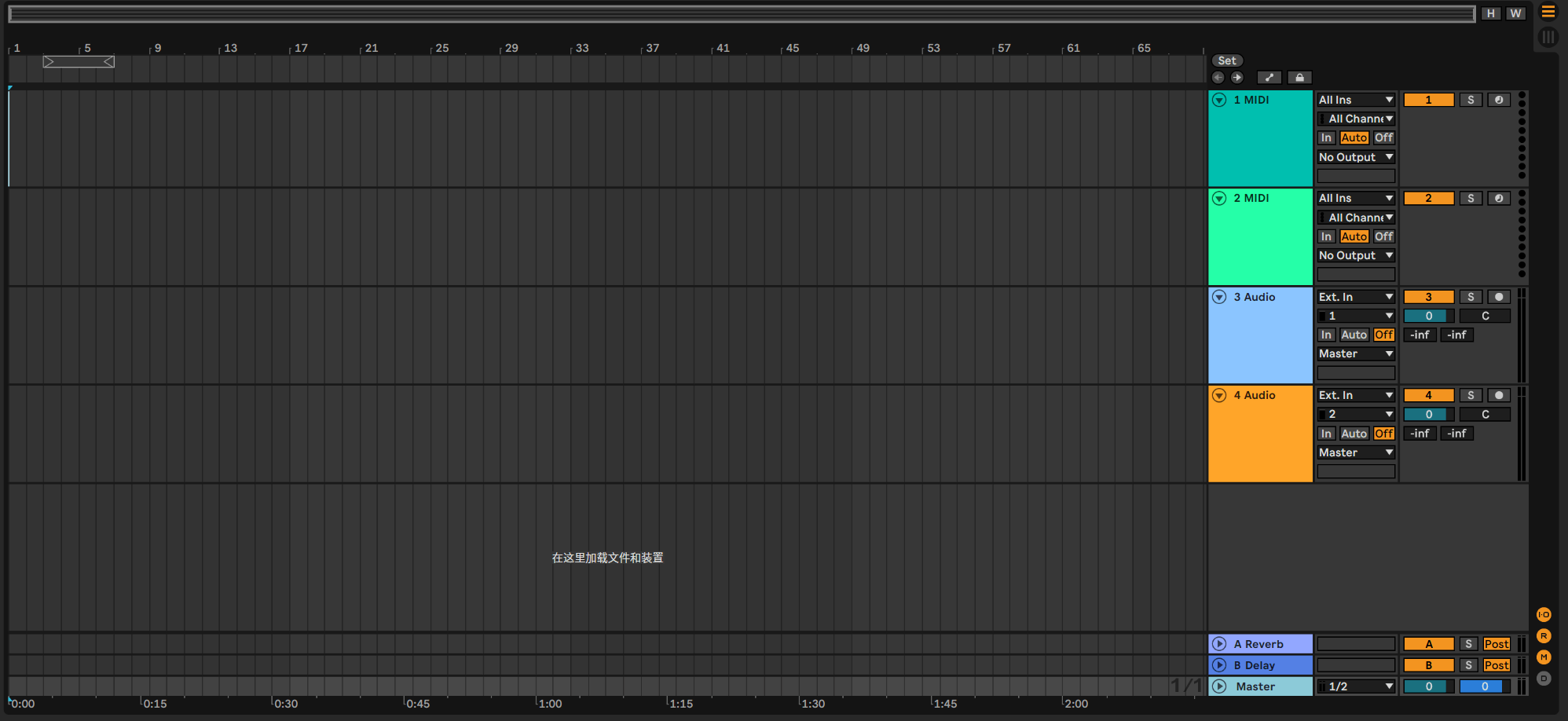
设置音频轨道
将其中一个MIDI轨道重命名为音频
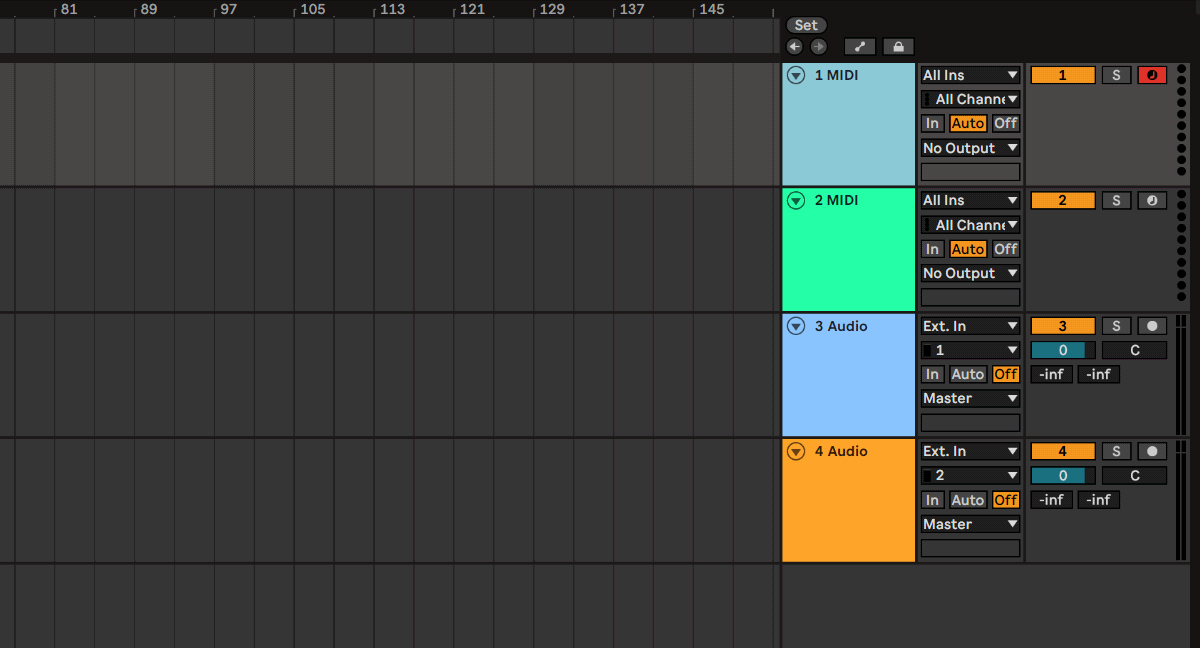
然后在左侧的浏览器面板里的“乐器”类别里,找到Instrument Rack,将其拖入音频轨道的设备视图
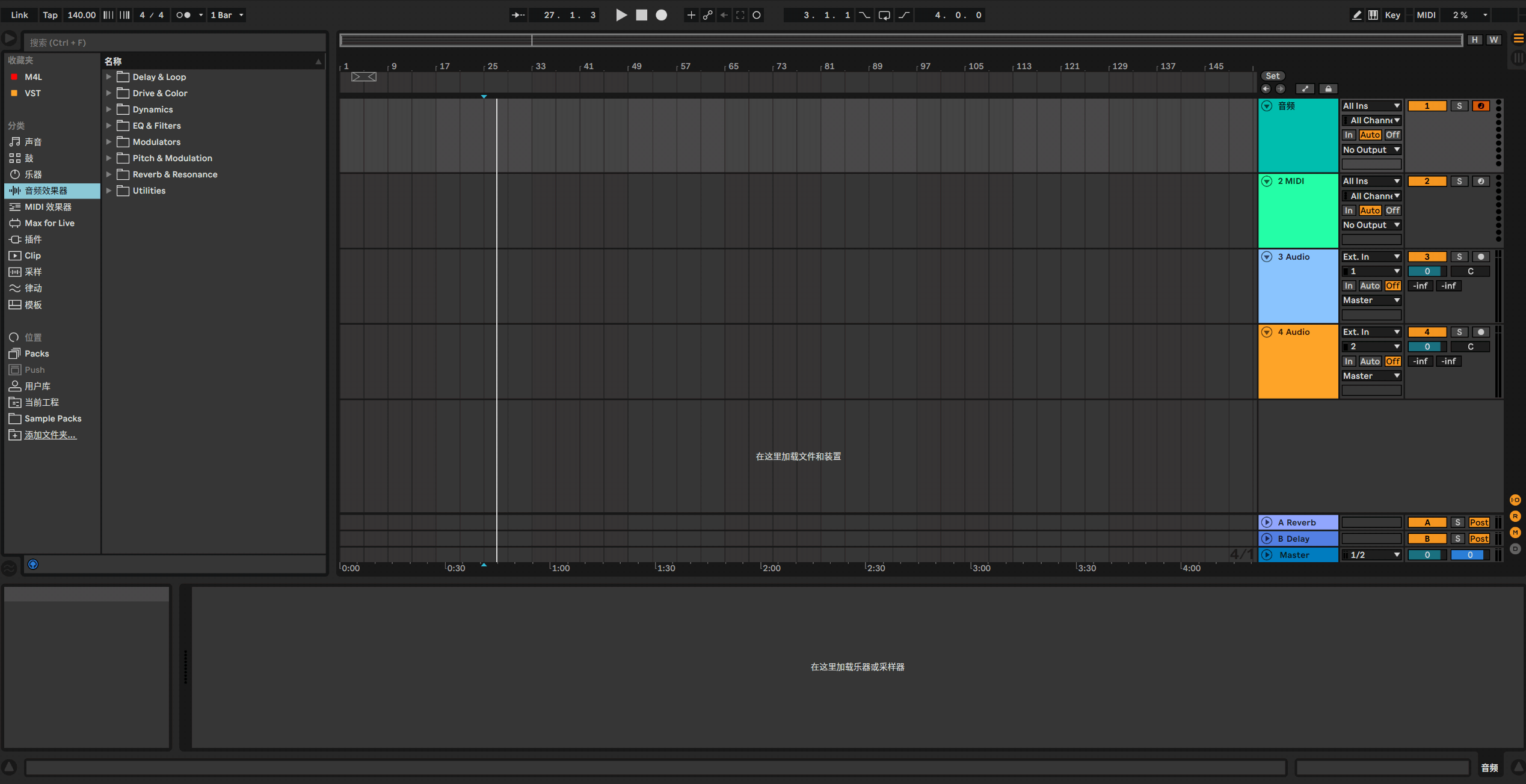
将Macro列表跟Chain列表显示出来,如图所示
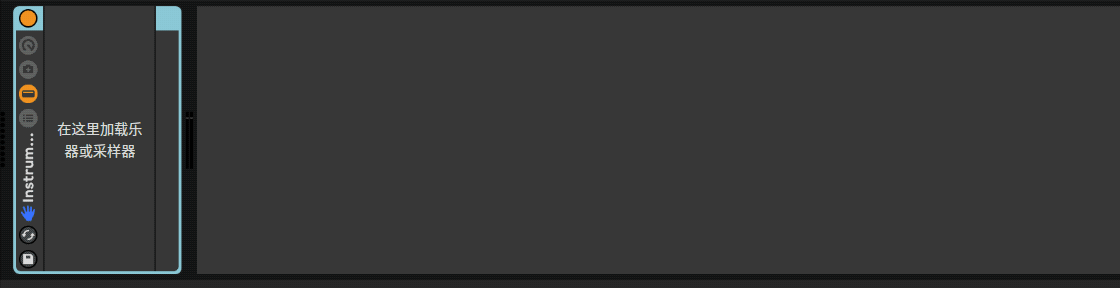
然后再将Drum Rack拖入到Instrument Rack内部,注意是内部
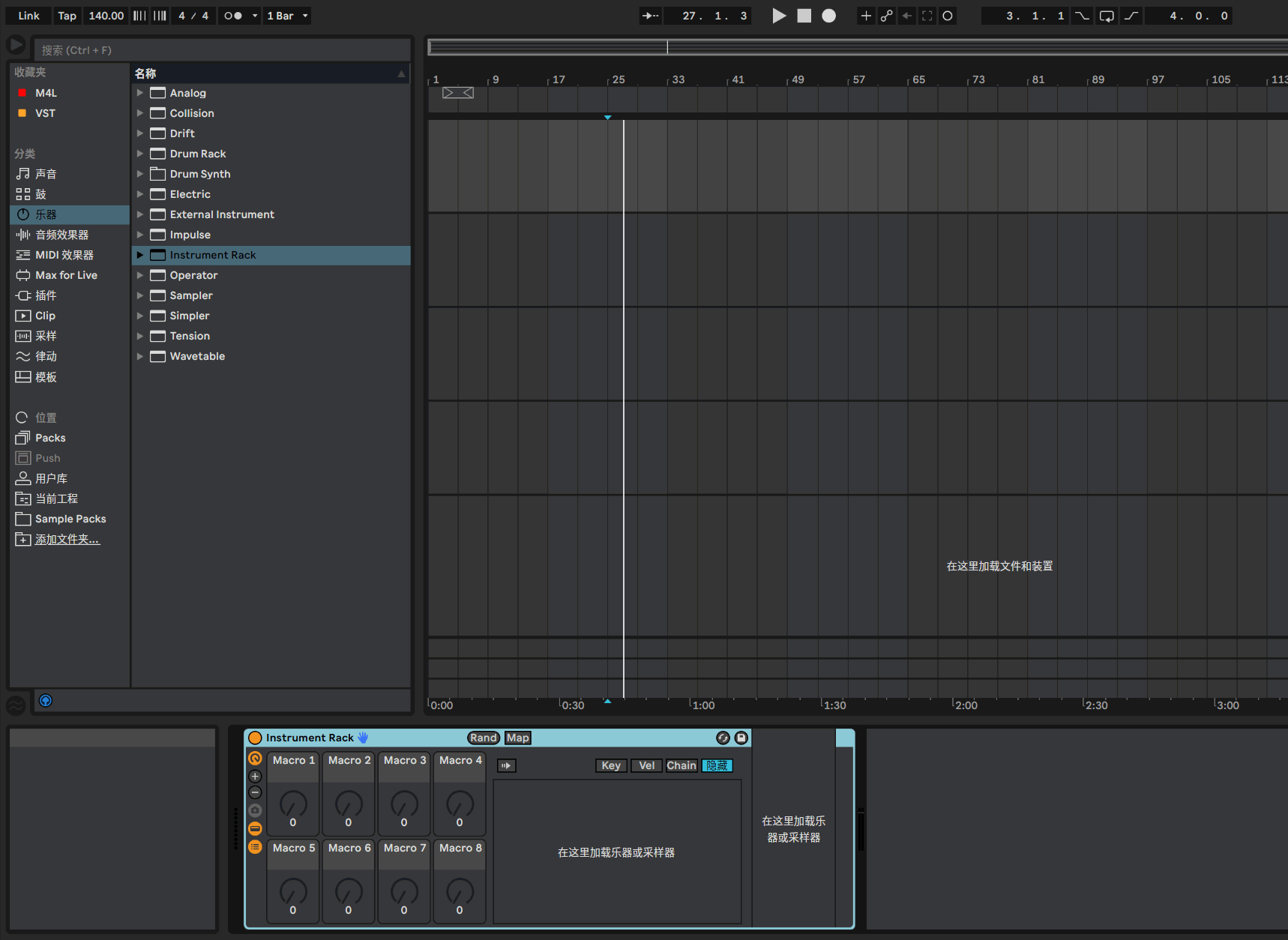
然后复制Drum Rack7遍,总共8个Drum Rack。每个Drum Rack代表一页,8个则表示8页,如果你需要更多的页数,则添加更多Drum Rack即可
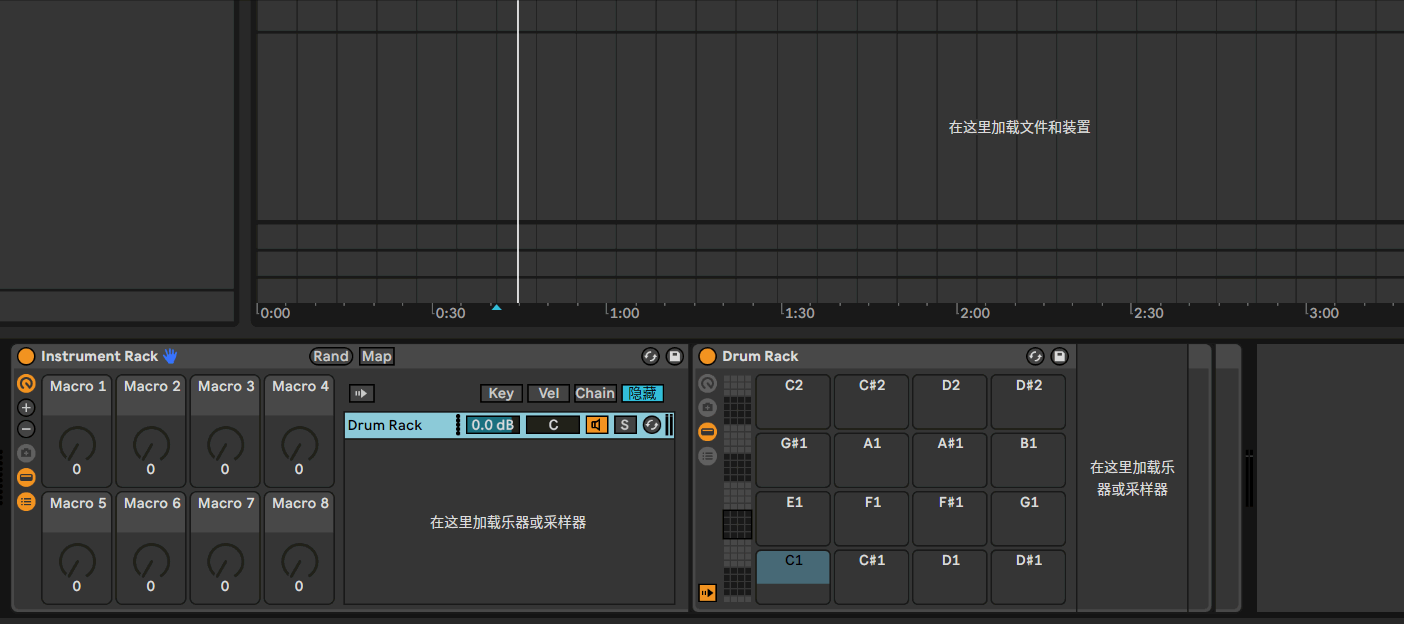
然后点开Chain选择器
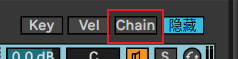
你可以看到每个Rack的后面都有一个指示标,当顶部的蓝色条指向下方的指示条时表示会触发此Rack。如大家所见目前是所有指示标在一条线上,所有的Rack都会被同时触发,这显然不是我们想要的
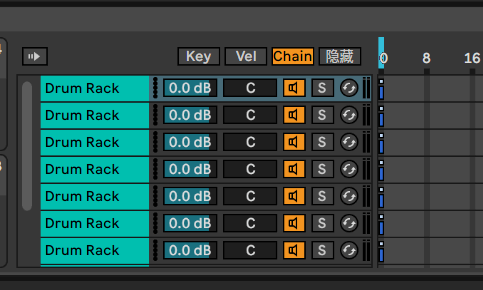
所以我们需要将指示标以阶梯状向下排布,如图,我们翻页时控制的就是上方的蓝条,他移动到第几个格子则代表他要触发第几页的内容。

然后我们在蓝条上右键,点击“映射到Macro 1”,蓝条的控制权就被链接到了Macro 1上,你可以扭动Macro 1来操控蓝条,达到控制页数的目的
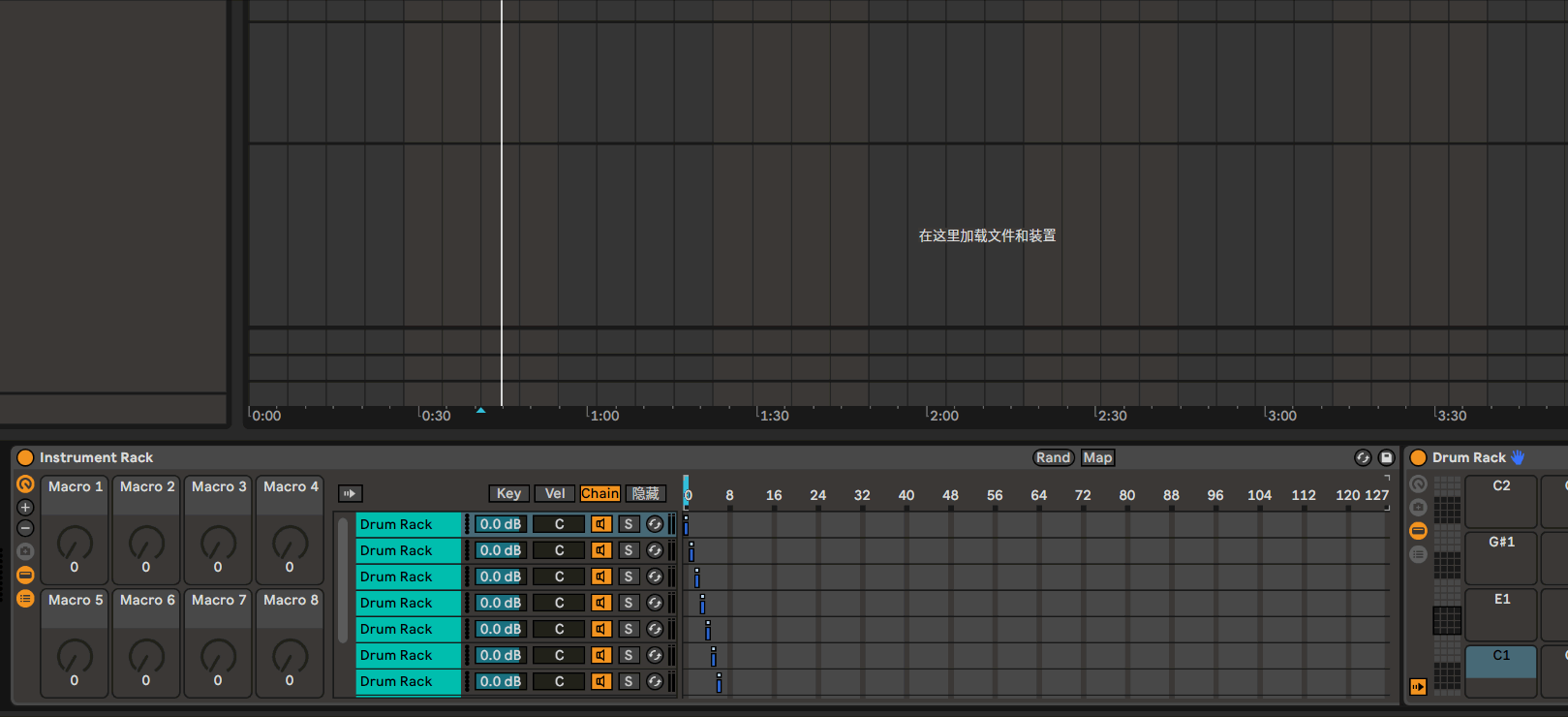
接着将轨道的输入设备改成Launchpad即可
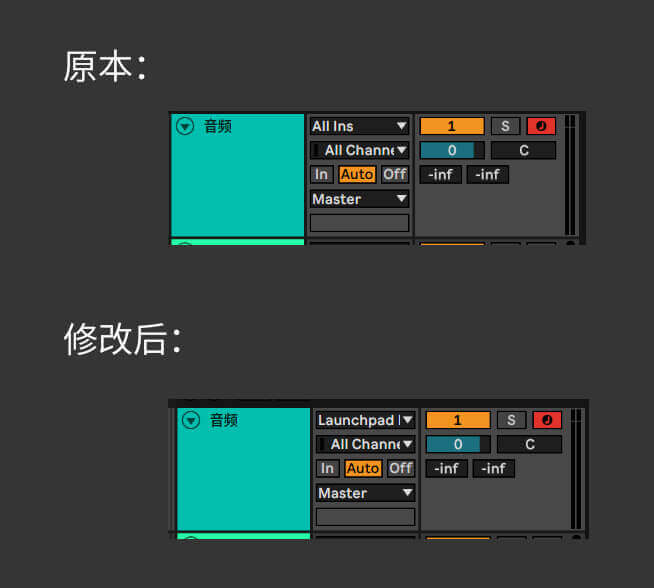
那么到此音频轨道就设置好了
设置灯光轨道
将另外一个MIDI轨道重命名为灯光,在左侧的浏览器面板里的MIDI 效果器类别里,找到MIDI Effect Rack拖入设备视图
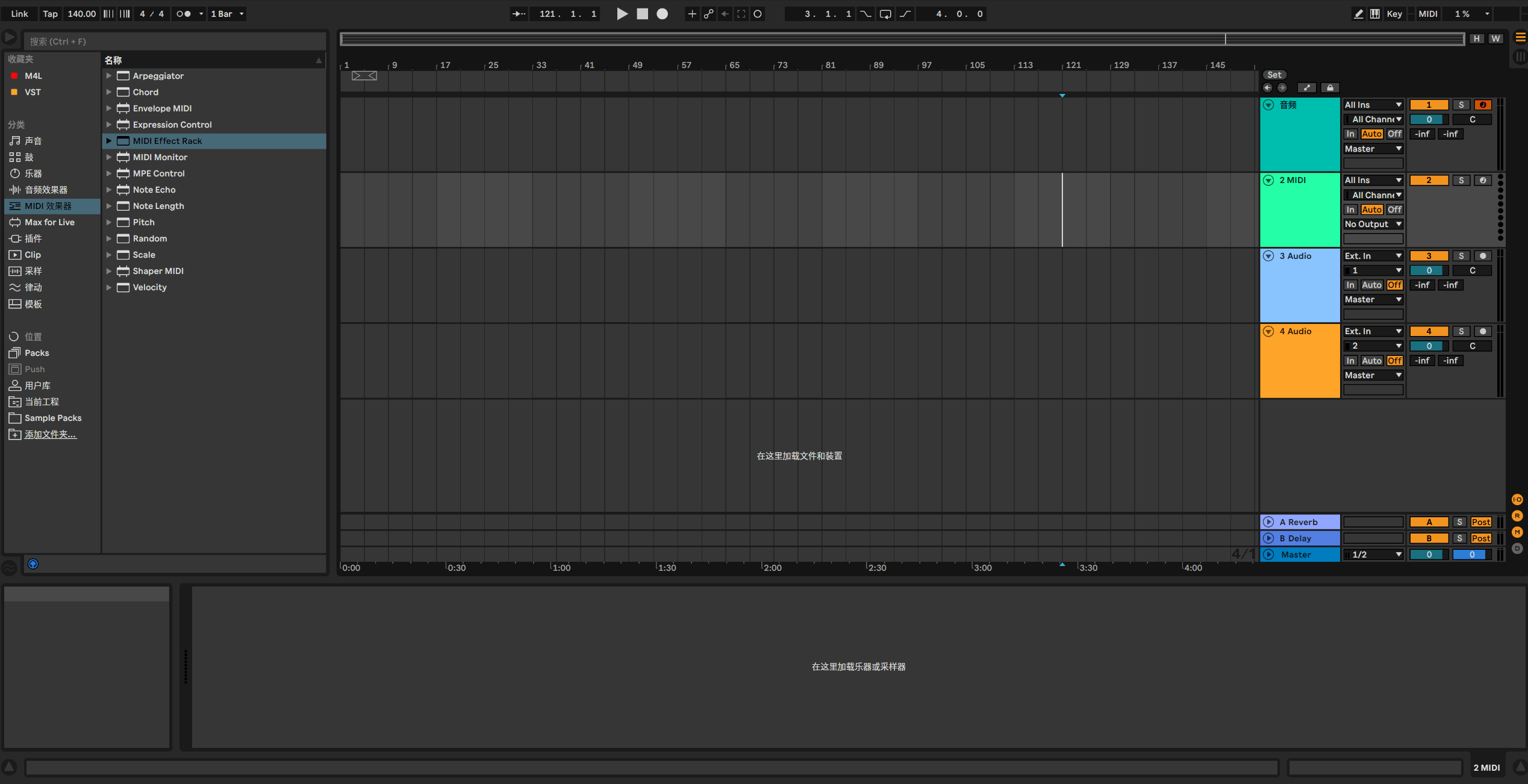
然后重复音频轨道的所有操作,不过拖入内部的替换成MIDI Effect Rack。也是一样将Macro列表跟Chain列表显示出来,然后再拖入一个MIDI Effect Rack到内部,复制7遍共8个,同样排列Chain选择器里的指示标

接着将轨道的输入设备改成Launchpad,输出设备改成Launchpad,通道改成设备对应的即可,然后按住Ctrl,多选启用预备录制(图中红色按钮)
不按Ctrl只能启用一个轨道的预备录制,不启用预备录制的轨道不会捕捉Launchpad的信号

至此就完成了灯光轨道的设置
处理音频
设置工程BPM,关闭伸缩变速
我们将准备好的歌曲拖入到Live其中一个空白音频轨,即下方那两个Audio轨道。Live会自行进行分析,分析进度在软件右下角
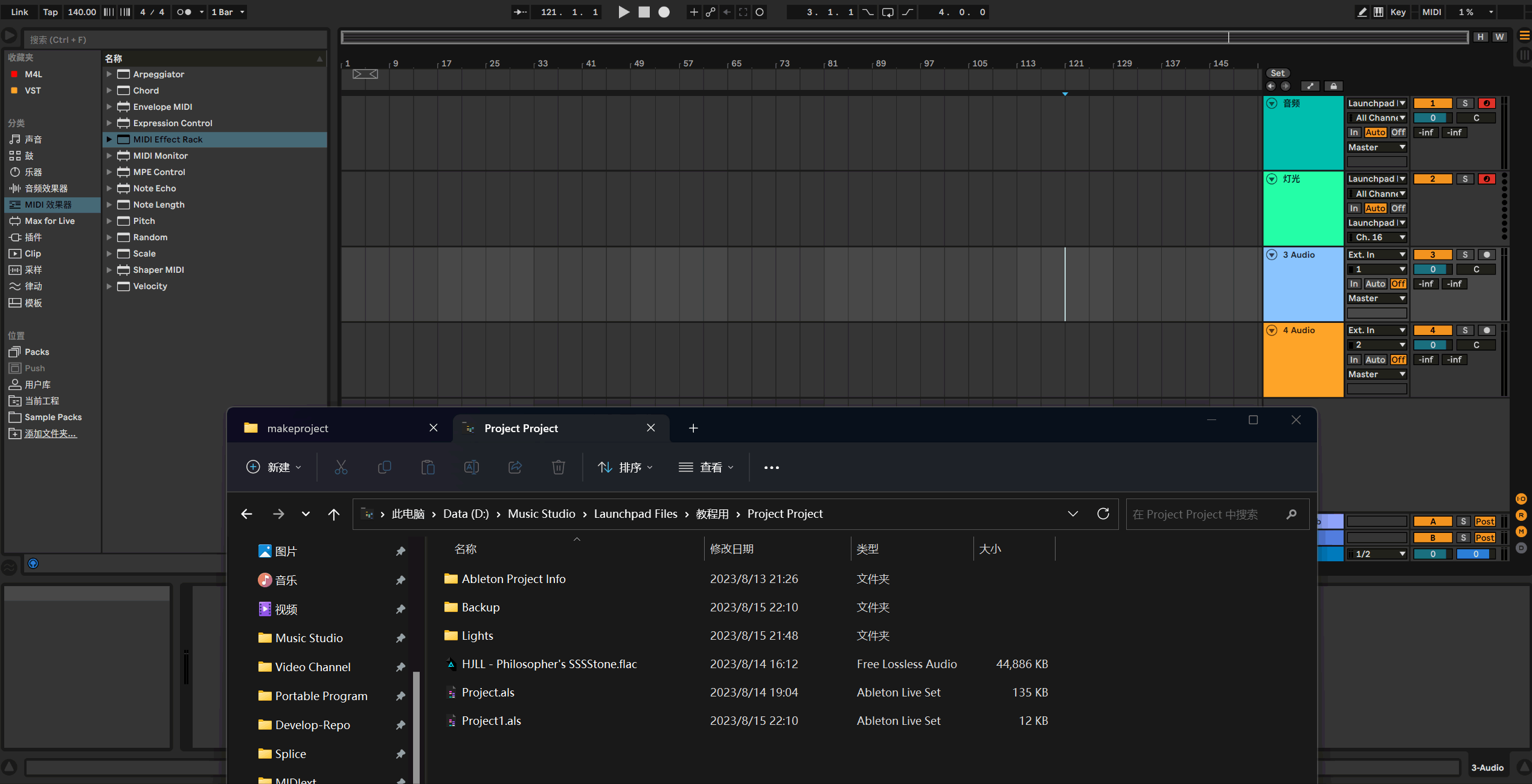
分析完成后我们有几点需要注意的东西,首先你需要双击音频的标题栏部分,注意是标题栏,不是下方的波形区域,然后你会出来这么一个界面,叫做Clip编辑器
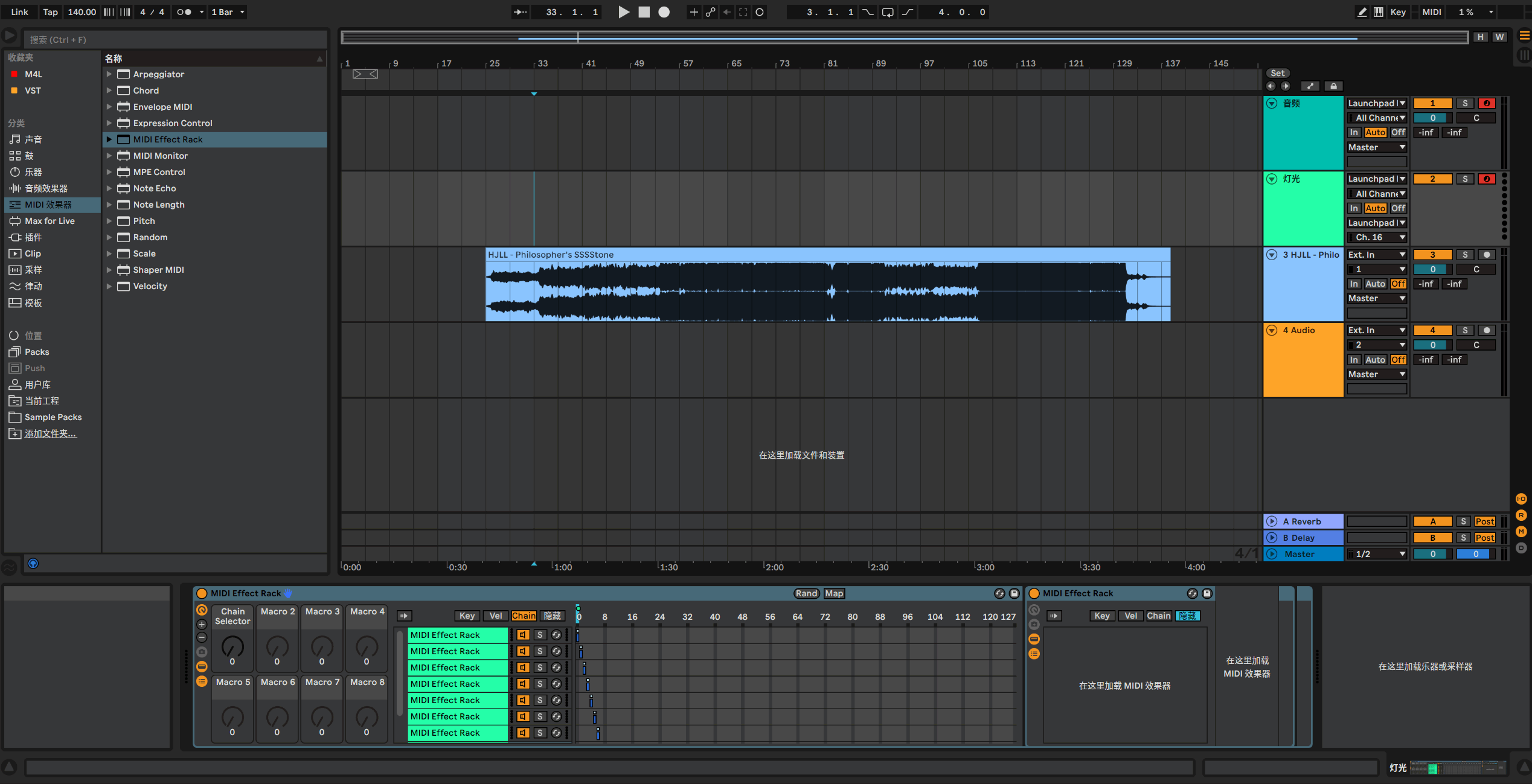
我们需要在这里查看歌曲的BPM,BPM表示Beats Per Minite(每分钟节拍数),通俗点讲就是歌曲的速度。Live首先会自动帮我们算一遍BPM,有时准确有时并不准确,我们可以参考一下,但大体都是正确的。我们可以在Live计算完成后再去一些音乐数据库里做对比,我经常用的查BPM的歌曲数据库是TuneBat:访问
假设我这里计算出来的BPM是这个

正常情况下我们将他计算出来的数值四舍五入到整数然后填入Live最上方的工程主BPM处即可

但不幸的是这里Live算错了,偏差还蛮大,这首歌是BPM 140
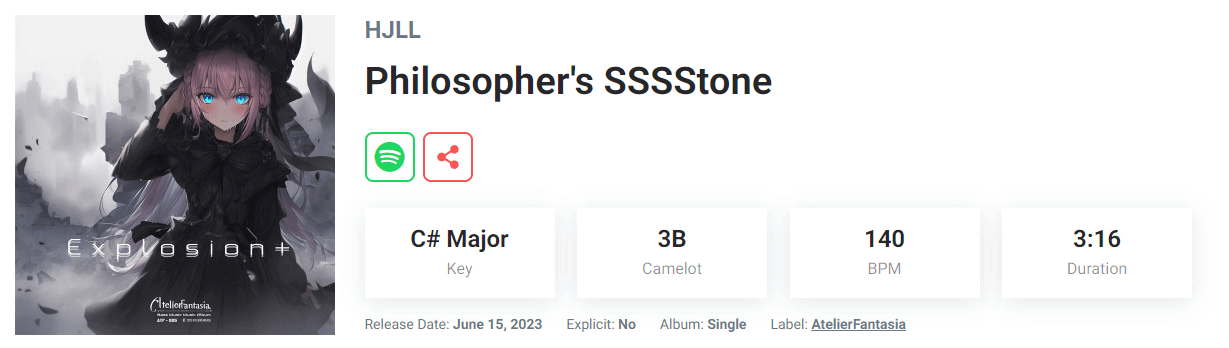
数据库通常来讲是不会错的,所以我们要按照数据库里的去填写
当然这里的数据库是针对Spotify,Apple Music的,而非国内的网易云,QQ音乐。Spotify里没有的歌曲,这个数据库也是没有,这种情况下你可以使用其他的软件去测量BPM,比方说Mixmeister BPM Analyzer或者TuneBat也有在线的BPM测量器,我个人还用FL Studio测BPM比较多。目前没有完全准确的测量的软件,都是平均值,所以如果歌曲内有变速他就是不准的,真正的值只有作者自己跟数据库知道,或者靠多听歌自己来猜大概BPM穷举,比方说我
接着我们需要关闭音频的伸缩处理,叫做Warping,开关在这里。当你开着Warping时,你拖入进来的任何音频,都会基于工程主BPM进行一个伸缩变速的处理,这并不是我们想要的。完成后可以在右下角点击来切换装置机架视图与Clip编辑器视图,也可以按Shift+Tab
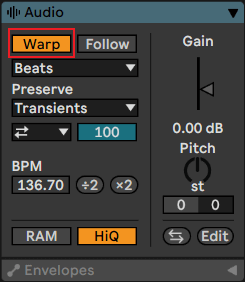
对拍
对拍在制作中也是非常重要的一环,如果不将歌曲与节拍线对齐,那么你切片的时候会很痛苦
我们首先需要启用节拍器,在Live的这个位置,当你启用节拍器,每当你播放时Live都会根据当前的BPM与节拍来播放音效帮助你找拍子

我们现在需要跳转到歌曲的副歌部分,也就是俗称的高潮部分,然后去听歌曲的节奏,找到歌曲高潮部分的第一拍,在电子音乐里通常伴随着一阵休息,然后重重的来一下鼓点加上其他的合成器,我们找到这一声鼓,可以按住Ctrl+鼠标滚轮放大视图然后加耳朵听来寻找,找到后左键定位一下,然后右键裁剪
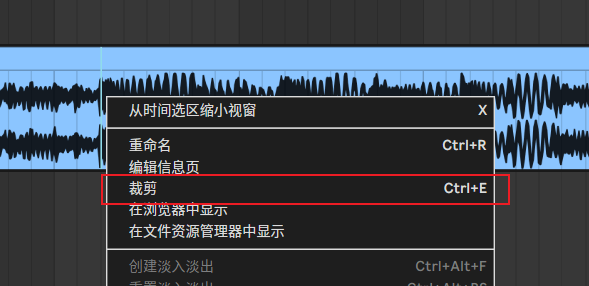
把视图缩放到最小,你可以看到视图里有通过偏深与偏浅进行分割的区域,我们需要选择一个偏后面的区域,然后将裁剪后的部分挪动到区域与区域之间的分割线上,如图

接着删除裁剪处前方多余的音频,然后将鼠标移动到后段音频的Clip左上角,当鼠标变成此形状时,按住鼠标将完整音频拖出来,就完成了音频的对拍
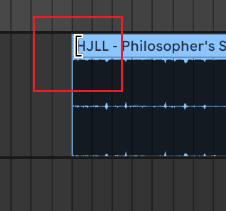
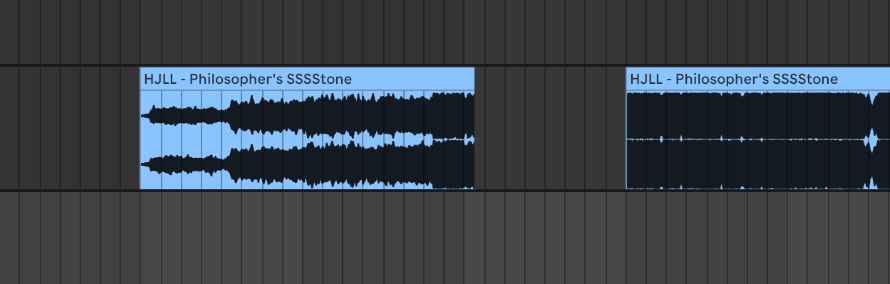
如果你托音频的时候发现顶到最左侧边界了说明你选的区域还不够后面,撤销了再往后挪一点
制作音频轨道
音频切片
我们开始听歌,这里我们可以直接先跳转到歌曲的副歌部分先做一小段感受一下
我们将视图放大,找到副歌部分,然后按照一定的节奏去将音频切掉,在你想要切的位置,点击一下,当指示标高亮时,右键此处点击裁剪。这边推荐使用快捷键Ctrl+E/Command+E。然后依此类推去切音频
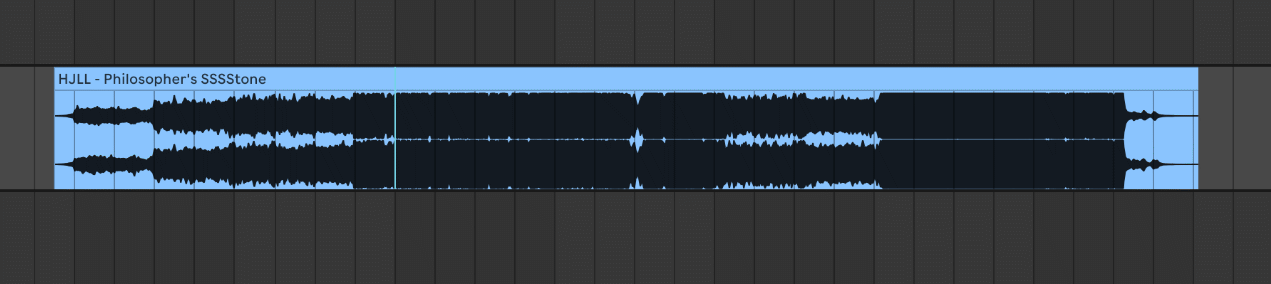
设定切片播放按键
切好片后我们切换到创建好的MIDI音频轨道,在装置机架视图找到Drum Rack,这时你只要将切好的音频拖入到Drum Rack里就好了,但我们要怎么排键呢?实际上Drum Rack里的框框跟Launchpad上的按键都是唯一对应的,你只需要按住Pad上对应的按键,Drum Rack里也会相应的高亮与他相关联的框,一次只能显示16个键,你可以在左侧拖动来切换。你只需要找到你按住的对应的按键,将切好的音频切片拖到框内即可,这时右侧也会弹出你当前拖入音频切片的编辑器,此时你再按下时就可以发出声音了
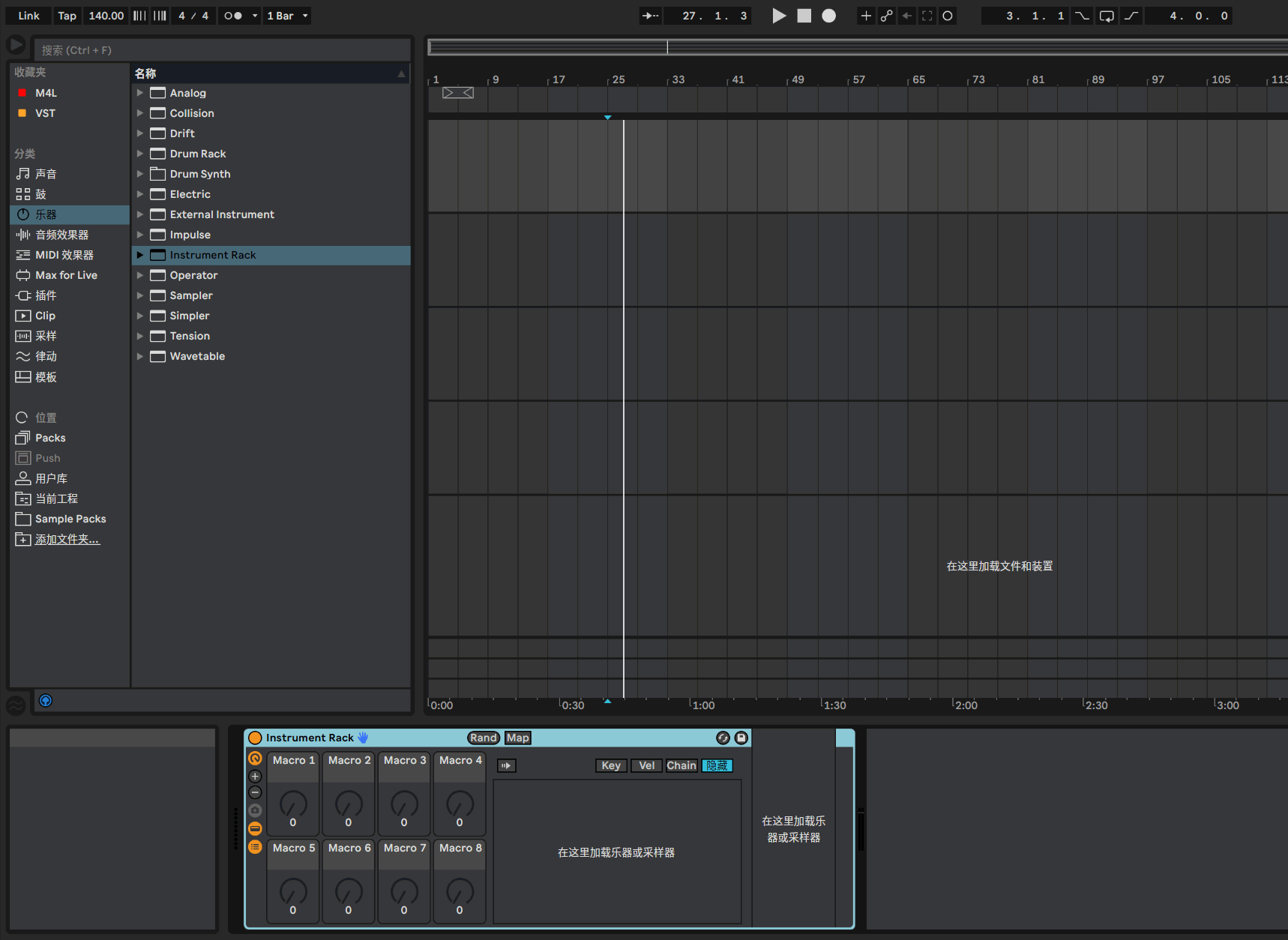
调整切片参数
拖入切片后我们需要对切片进行一定的设置,首先你需要确保拖入进来的采样处于1-Shot模式,这是专为播放单段音频而设计的,比较简洁。而Classic则有其他的针对创作,复音演奏之类的功能,功能冗杂且不适合打击垫
然后你需要关闭Snap模式,此功能会在切片结尾处留一小段的空白,导致音频提早几毫秒播放完毕,会导致衔接下一段切片时明明按照节拍弹了但有不自然的卡顿,如图
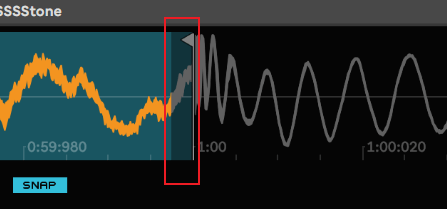
然后需要将Fade Out调为0,顾名思义他会在切片尾部留一小段淡出,持续时间由你定,我们用不到故调整为0。还有一项是Vol<Vel,这个要确保他是45%或者35%,保证所有的切片都是这个数值即可,否则声音会一大一小,其他就没什么了
全部调整好后应该如图
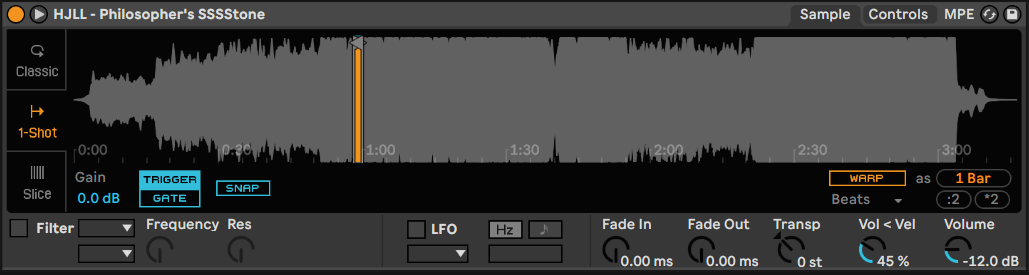
综合
将上述提到的所有内容综合起来,完整切完歌曲的一小段
制作灯光轨道
创建灯光
我们创建一个新的MIDI轨道,这个就是用来绘制灯光的轨道,同样按照灯光轨道的设置方法设置输入输出,如图
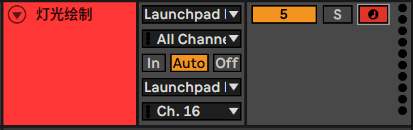
然后我们找到你需要制作灯光的那一小段音频,在跟他相匹配的灯光绘制轨道的格子上框出一个区域,右键-创建MIDI Clip
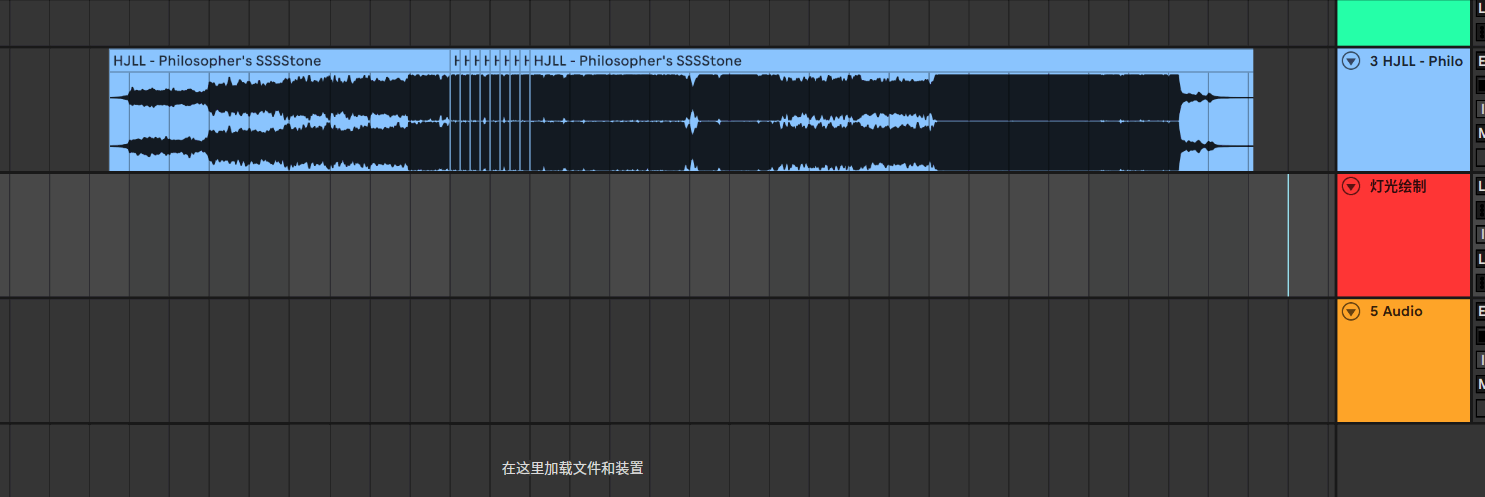
这时他会打开Live的钢琴卷帘窗,那么这个就是灯光绘制窗口
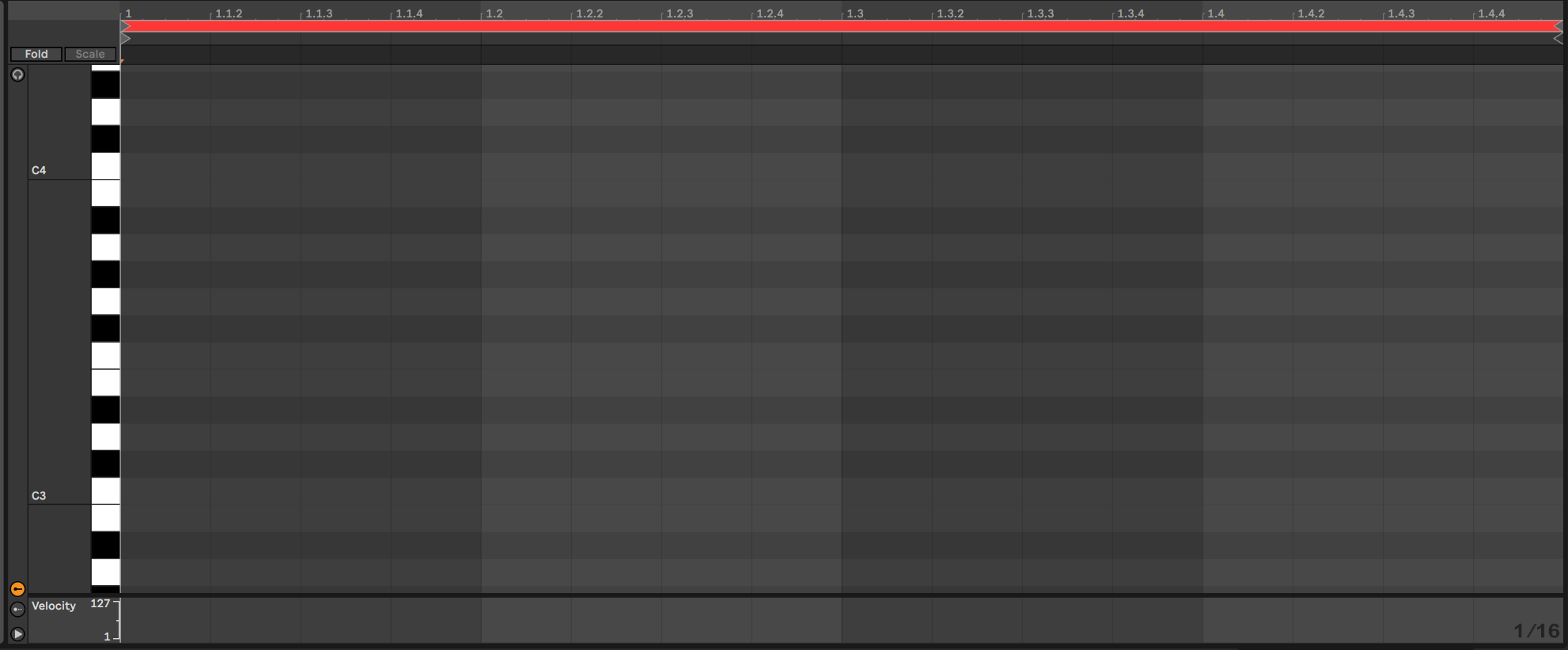
Launchpad的灯光绘制方法是跟动画比较像的,你需要一帧一帧的画出灯光的走向,然后整体去播放来达到灯光出来动效的目的。那该如何绘制呢?举个例子,我现在要画一个从左下角移动到右上角的全屏覆盖的灯光,我要这么画。首先我们在钢琴卷帘窗上将指示光标移动到最开头,点一下即可
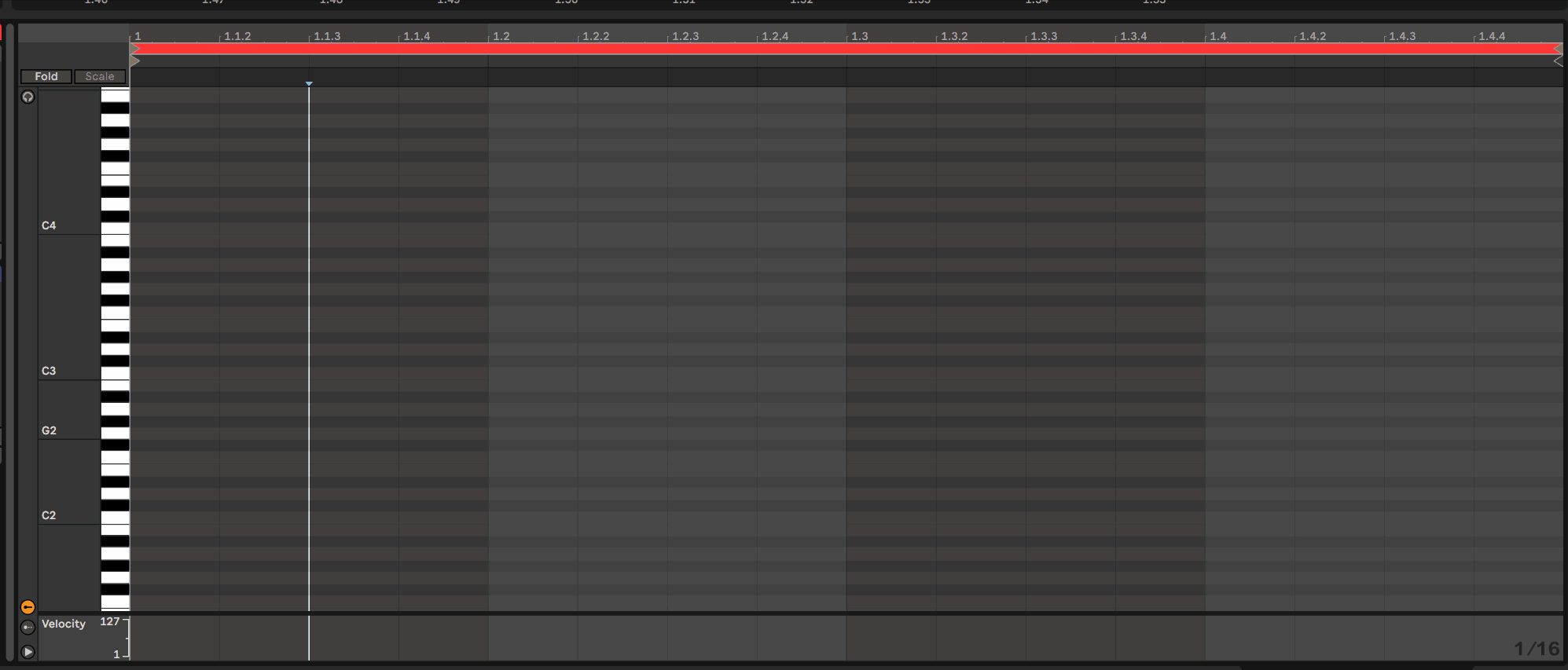
然后再钢琴键的最上方,有一个耳机一样的图标,这是钢琴窗编辑器的预览功能,我们需要将这个启用,点亮变成蓝色
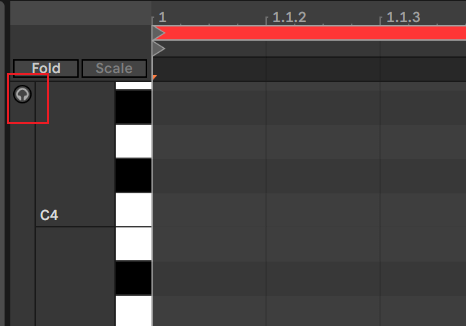
然后检查灯光轨道的预备监听是否打开
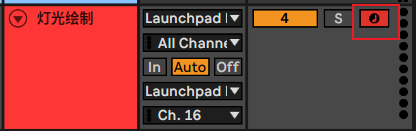
当全部都准备好时,你在Pad上乱按则可以看到钢琴窗上也会亮起对应的键,那么这些琴键与Launchpad上的按键也是一一对应的

之后我们按住Pad上左下角的键别松开,然后按键盘上的右箭头,你可以看到编辑器上出来一个MIDI音符,那么这个就是我们刚才画的灯光了,你可以按一下空格播放来查看。之后就跟画动画一样,我们再音符的后面一个接着一个去绘制灯光图案,按住Pad上的按键然后按右箭头来画出,手不够长可以画一半然后左箭头退回然后再跟着画,全部的过程如图
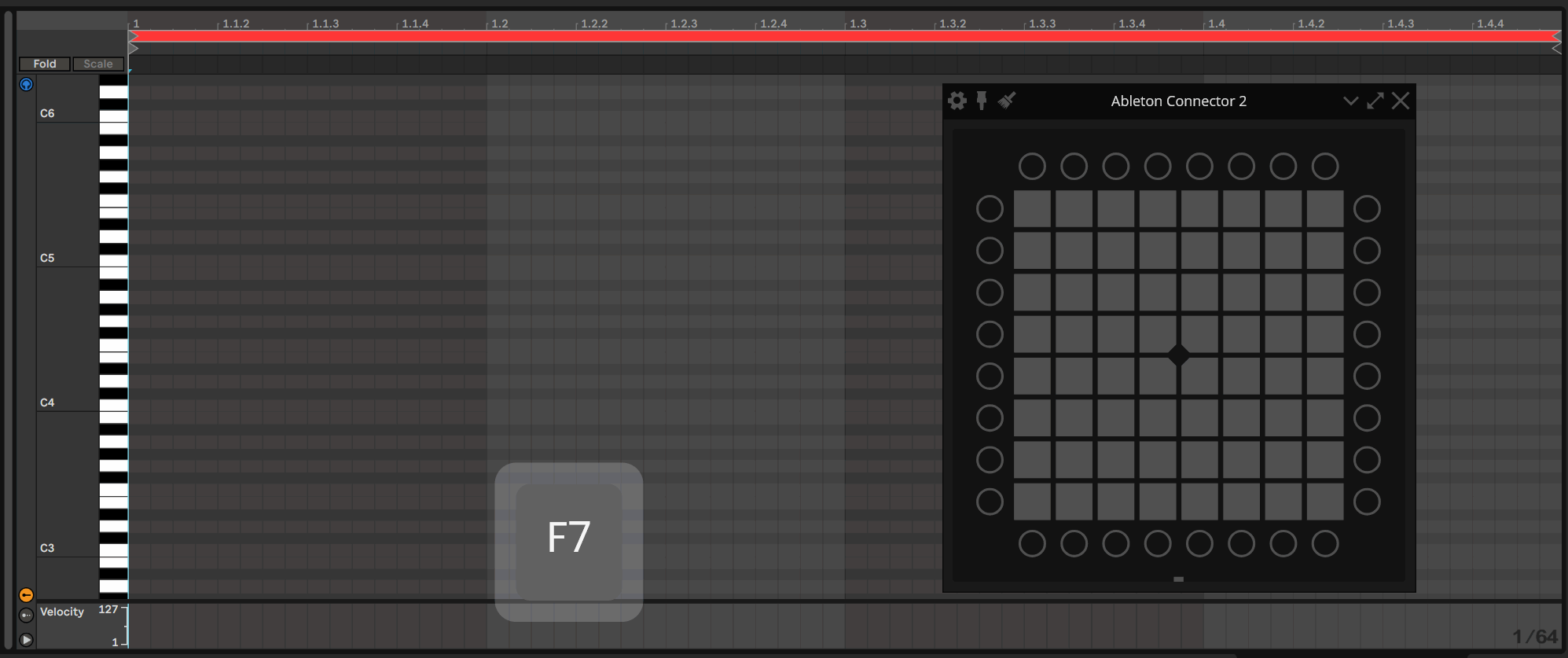
如果你画出来特别大,不够画,你可以在钢琴窗内右键,将自适应网格调成“窄”
当我们全部画完以后我们空格播放,出来的就是这样的效果。

调整灯光颜色
画完灯光后你可以看到他现在的默认颜色非常丑,我们要如何更改呢?
在这里你要知道一个概念,对于软件来说,Launchpad的灯光即代表你敲击的力度,而Live能检测到最大127的力度。所以我们总共有127种颜色可供我们选择,你平常默认看到的橙色是最大敲击力度,也就是127。以下是全部127色的预览,从左下角第一个黑色是0,属于占位格,无法使用。暗灰色开始是1,每4列一组,0开始每4个向上移一行来计算
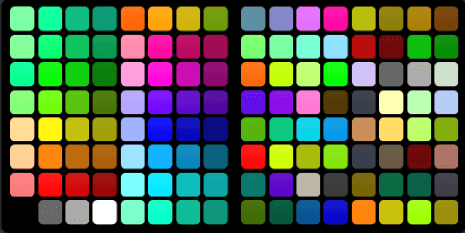
假设我们现在要调整成白色,我们回到卷帘窗,然后框选当前灯光
如果你是Live 11及以上版本,则可以:
- 在键盘上直接打数字,就可以更改灯光,比方说我要更改成白色,我输入数字3即可
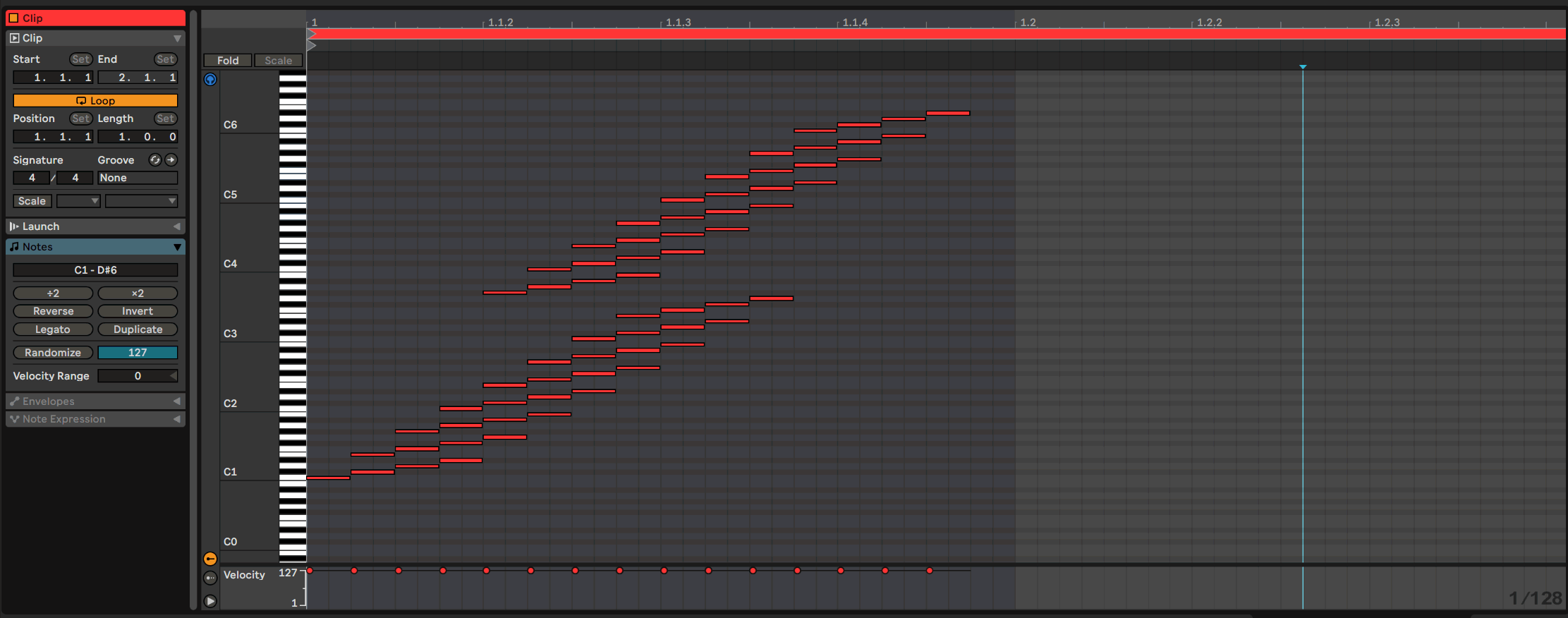
如果你是Live 10及以下,则可以:
- 按住键盘上的
Alt键,鼠标移到Note上,按住向下拖动,将数值调整成3即可(不推荐Live 11用户使用这个方法,有Bug)
- 按住键盘上的
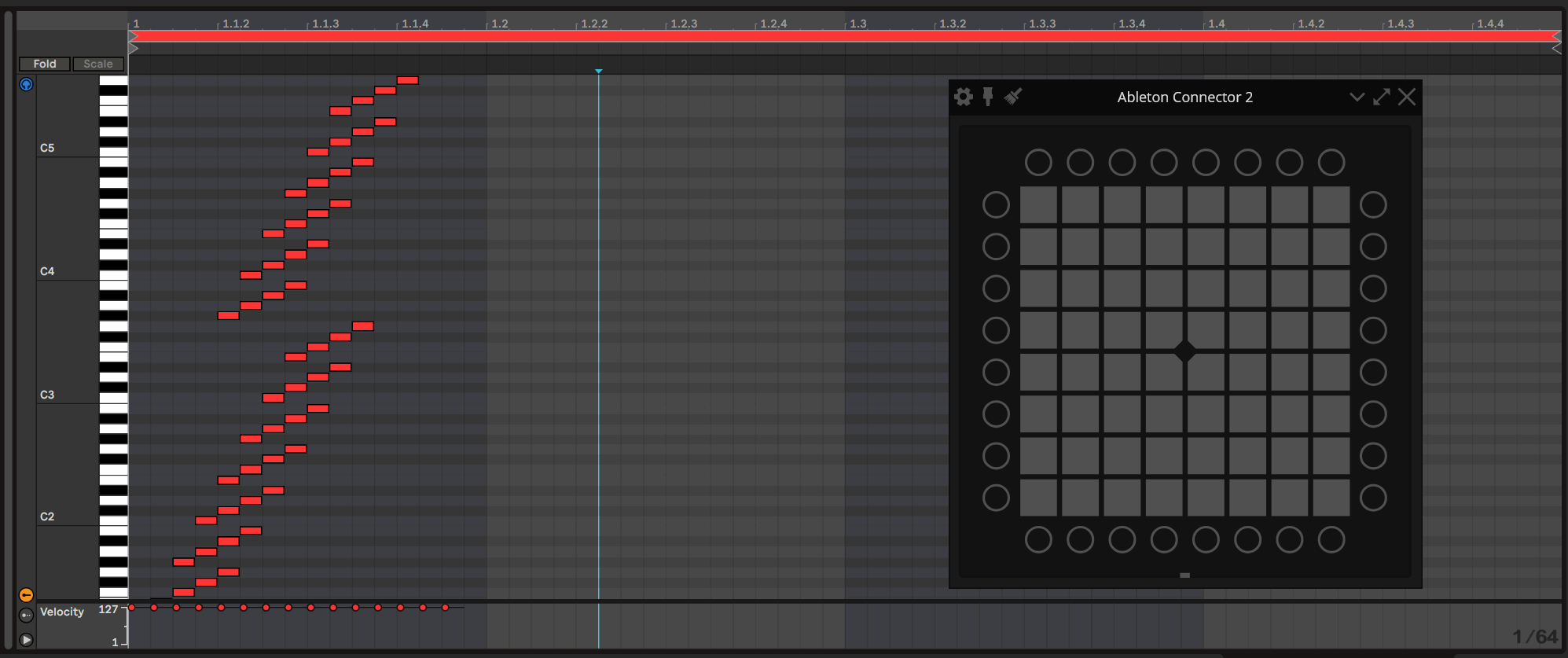
灯光预览
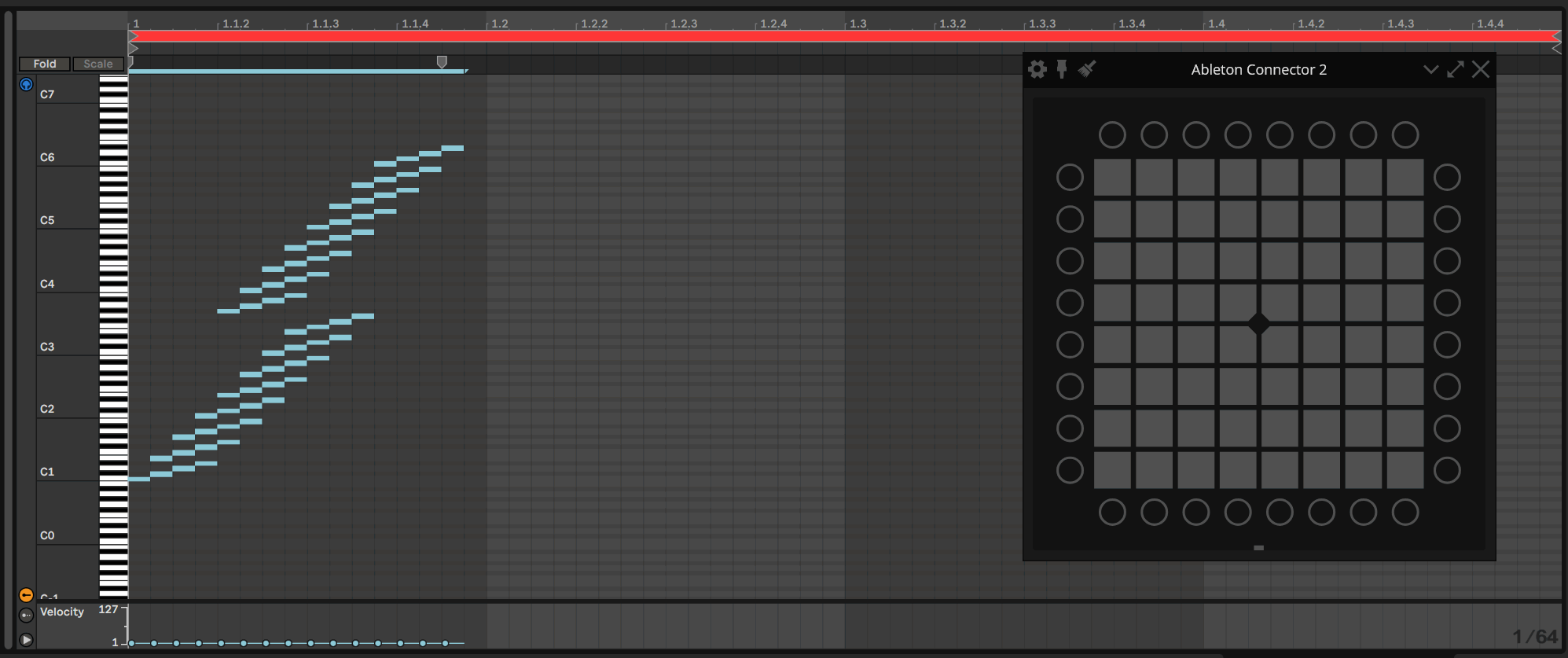
导出灯光
现在我们已经画好了一个灯光,那我们要如何让他在板子上播放呢?我们要在刚才画的灯光Clip上,右键,导出MIDI Clip。你需要在工程文件夹内创建一个文件夹,取名为Lights,不能中文。然后将灯光文件导出在这个文件夹里,导出的位置一定 一定要在你当前工程的文件夹内,放在其他位置会丢失。文件夹内出现后缀为.mid的MIDI文件即可
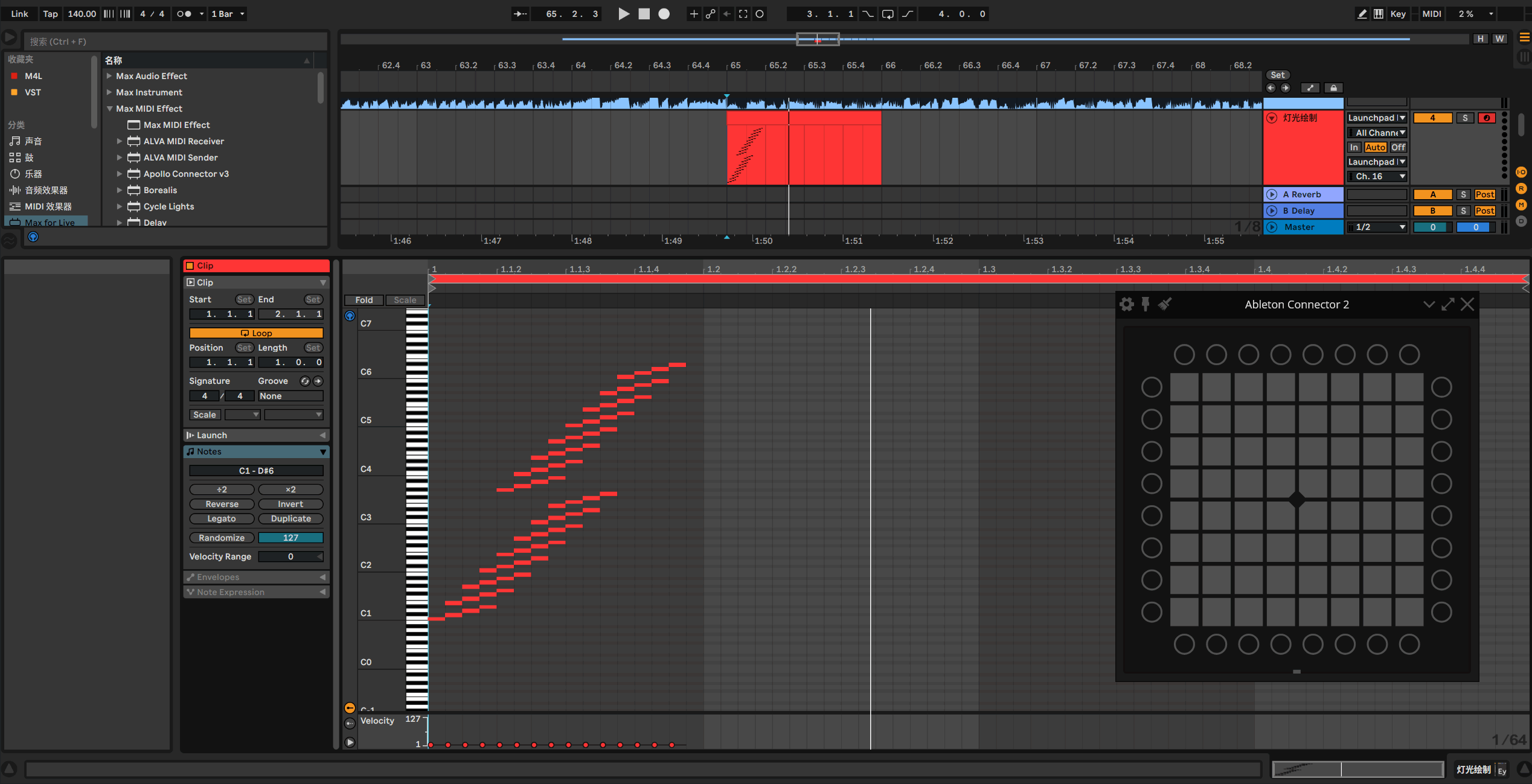
加载灯光
我们需要用到Max插件:MIDI Extension。你可以从这里下载,然后放在指定位置。之后回到轨道,这里我们需要用到之前设置好的灯光轨道,我们将MIDI Extension插件导入到轨道的MIDI Effect Rack里,你可以看到他是这样的
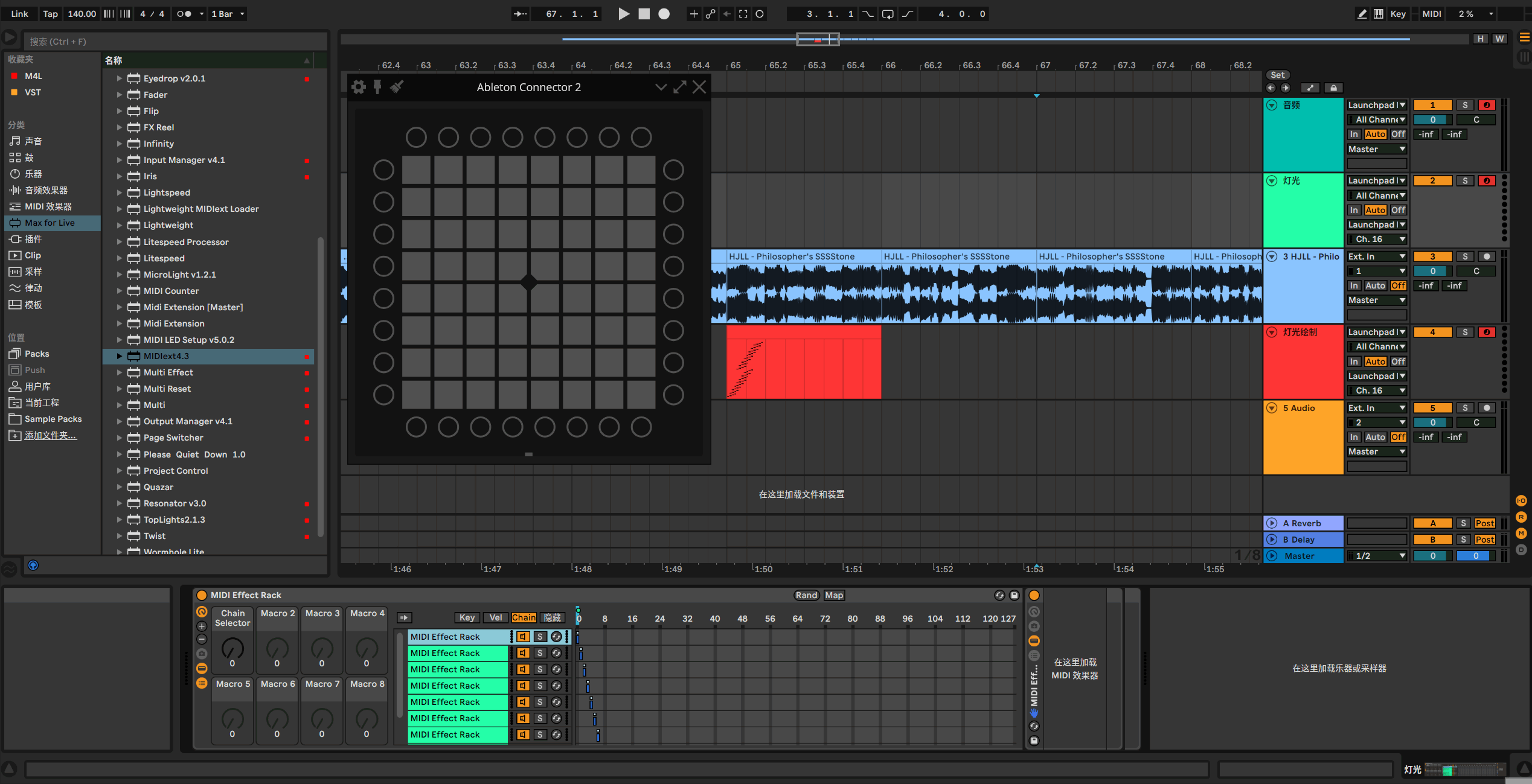
之后我们打开我们刚才导出灯光的文件夹,将灯光文件拖到当前MIDI Extension上
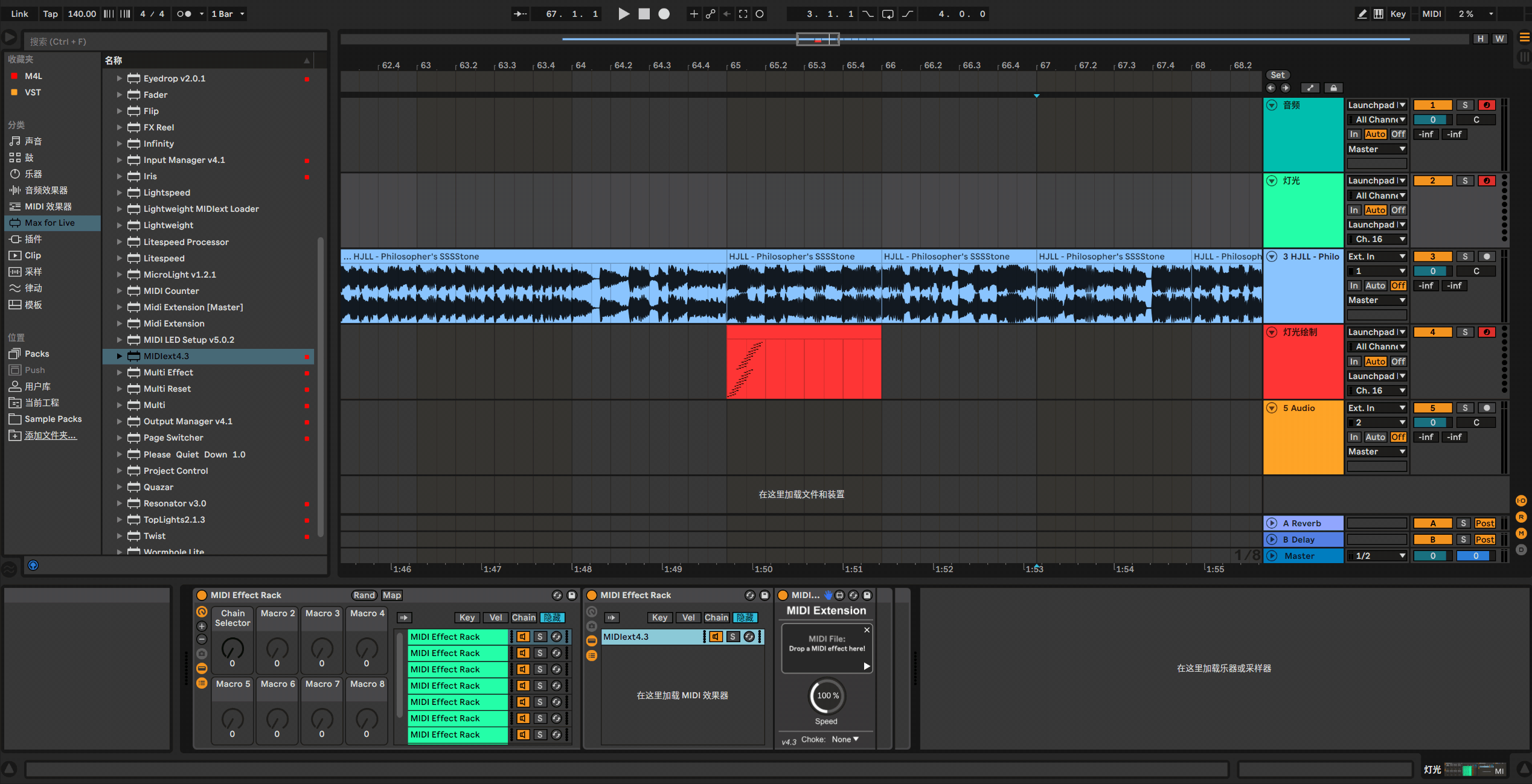
点开Key选择器,然后按住你设置好切片的按键,双击这个MIDIext后面长条的绿色部分,他就会自动将按键限制在你刚长按的按键上,否则所有的按键都将触发你刚才制作的灯光
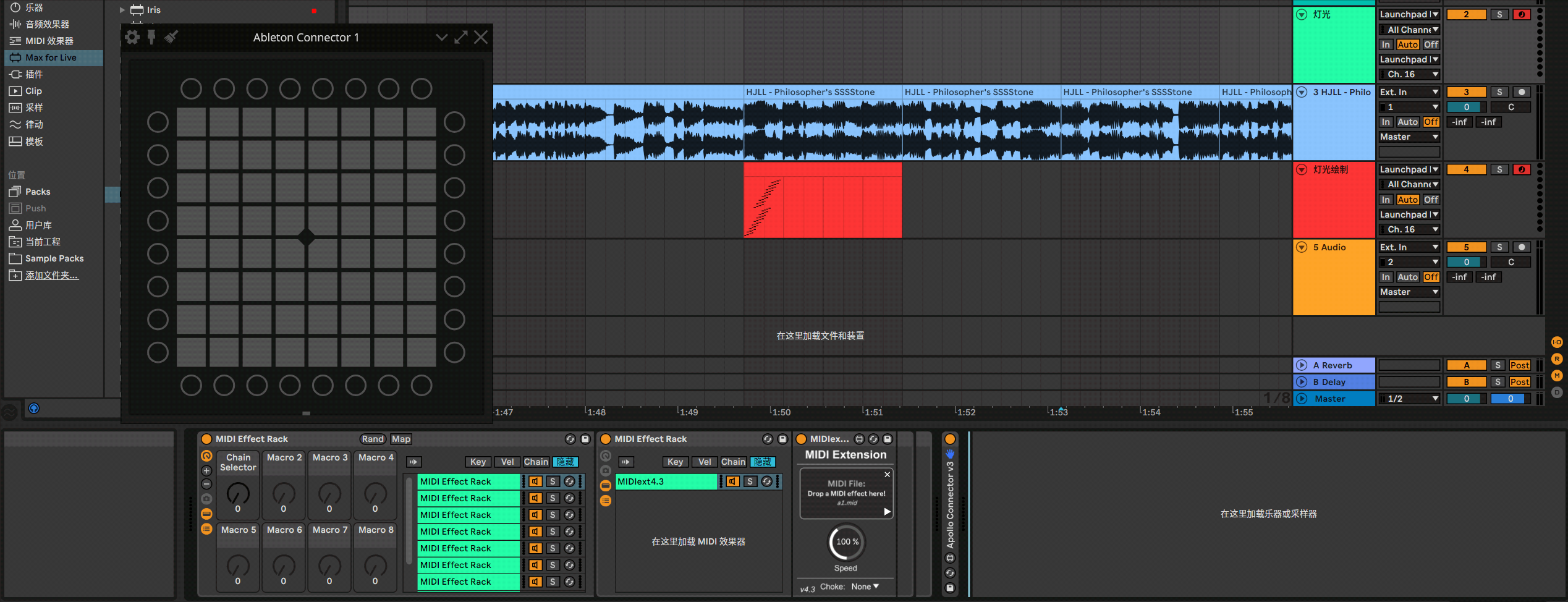
综合
之后就依此类推,排好键位,跟切片保持一致,然后给每个切片构思灯光,绘制灯光,设定灯光,绘制的方法已经告诉你了剩下的就靠自己的发挥了
恭喜
你已经会做工程了!
绘制渐变灯光,制作双手工程请查看入门篇