从零开始学习:第三章
提示
请先阅读上一章以防漏东西:跳转
前言
欢迎收看第三章的内容,在这一章里我们重点来讲Ableton Live相关的使用与调试方法。开始前需要说明的是,本文仅针对Launchpad用户,所以用不到的内容我都会一笔带过或者不讲,我只会讲Launchpad用户需要重点知道的板块
Ableton Live使用教程
Live是游玩Launchpad的核心,只要你能入门Live,那么你就已经入门了Launchpad,毕竟所有的操作都是在Live上做的,本质的核心是玩Live。
整体框架一览
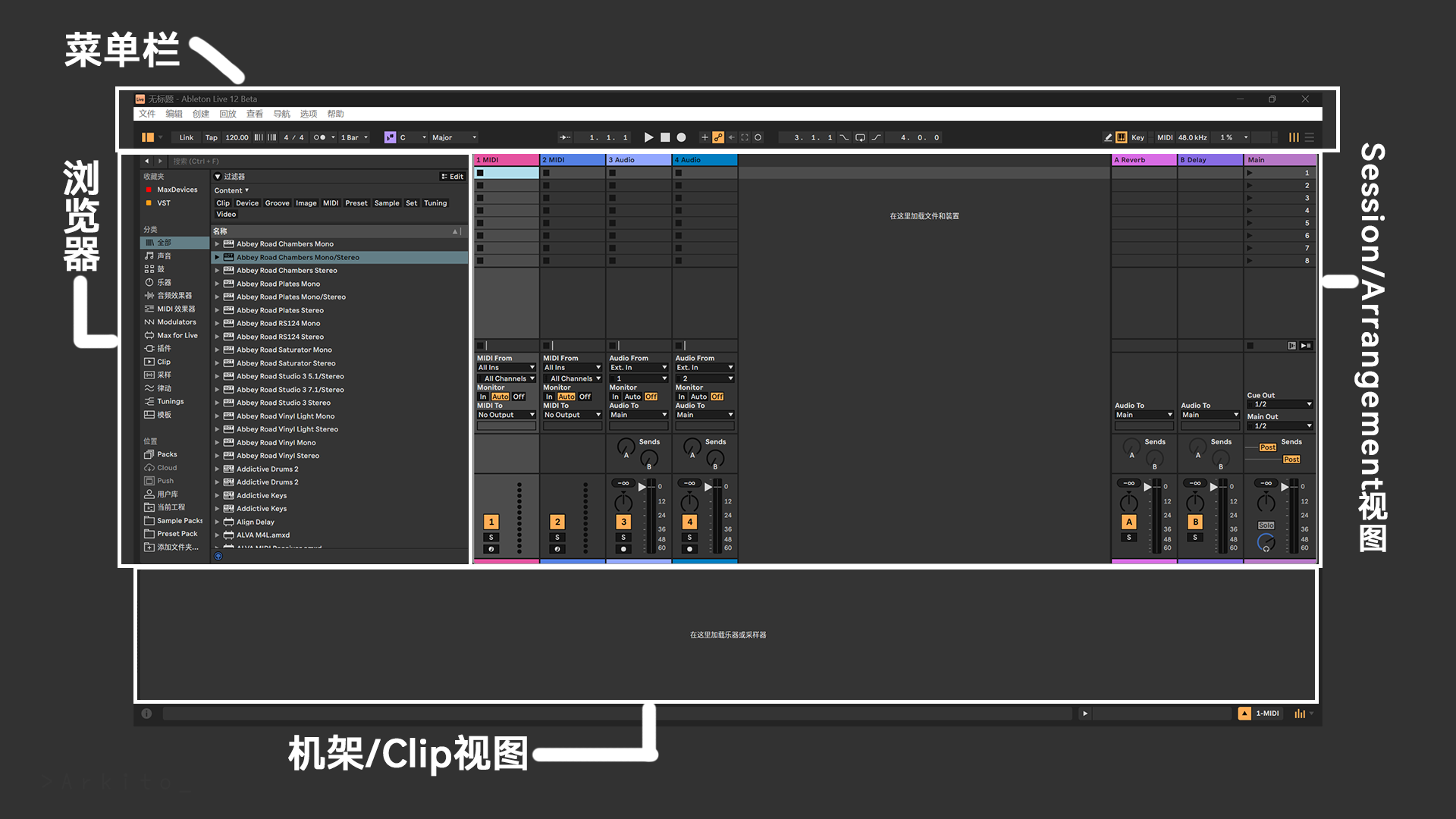
Live的主界面总共分成四个大块
- 上方的菜单栏
- 左侧的资源浏览器
- 右侧的工作区
- 下方的机架
菜单栏
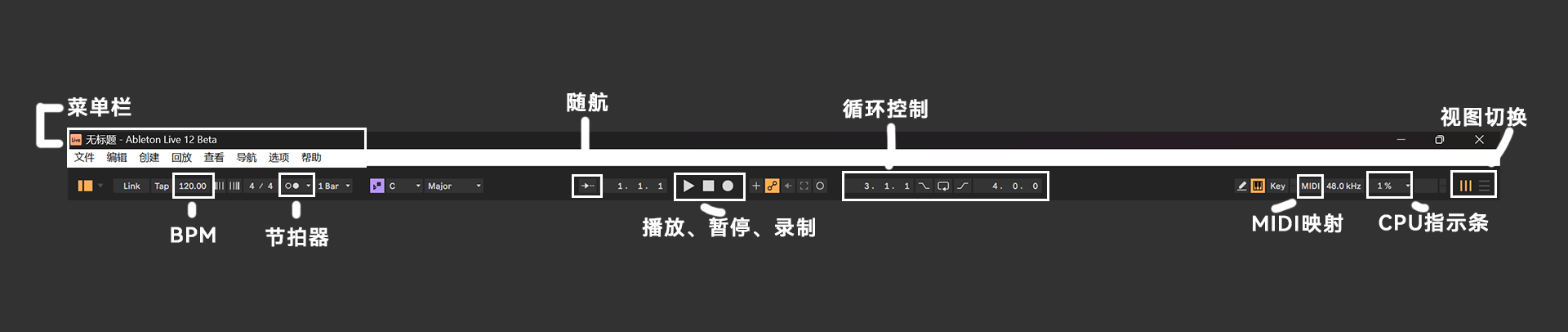
- 菜单栏:在这里会显示你当前工程的名字与工程文件的名字,下方的选项卡则是有关Live的功能按钮,可以自行点开查看,选项旁边写着对应的快捷键,我们主要会使用打开/保存工程,导出音频/MIDI
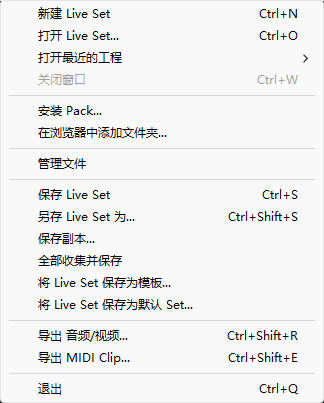
- BPM:每分钟节拍数(Beats per minute),通常我们将其理解成曲速即可
- 节拍器:规律发出声音或视觉效果来展示节拍,通常用于录制演奏视频时对拍,防止越弹越快
- 播放、停止、录制:走带控制器,音频三大金刚键
- 循环控制:控制走带在某个区域内循环播放,或者设置有进入点与退出点
- 随航:开启后播放时的指针始终保持视图正中央,屏幕滚动播放
- MIDI映射:映射是一个很独特的概念,你们可以理解成MIDI协议的自定义快捷键。演奏工程时翻页就是需要MIDI映射的,因为Launchpad本身没有翻页这个功能,翻页只是我们给它定义的快捷键。同理,其他没有相关按键但软件有的功能都可以通过映射达成
- 占用率指示条:这里是一个综合负载,不单单仅限于CPU。请时刻注意占用率条,占用越高你的工程就越卡,同时伴随着爆音
- 视窗切换:可用于在Session视图与Arrangement视图间切换,快捷键为Tab
浏览器
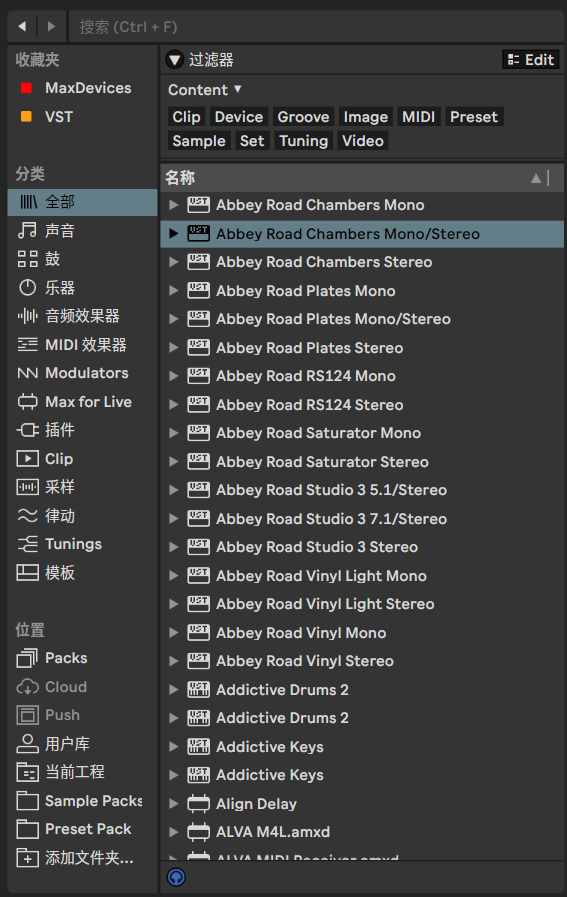
浏览器面板用于获取外部或者内部的素材,虽然有很多分类,但我们只需要了解几样东西:
- 乐器分类
- Drum Rack
- Instrument Rack
- MIDI效果器分类
- MIDI Effect Rack
- Max for Live分类
这几样东西是构成Launchpad工程的全部
Session/Arrangement视图
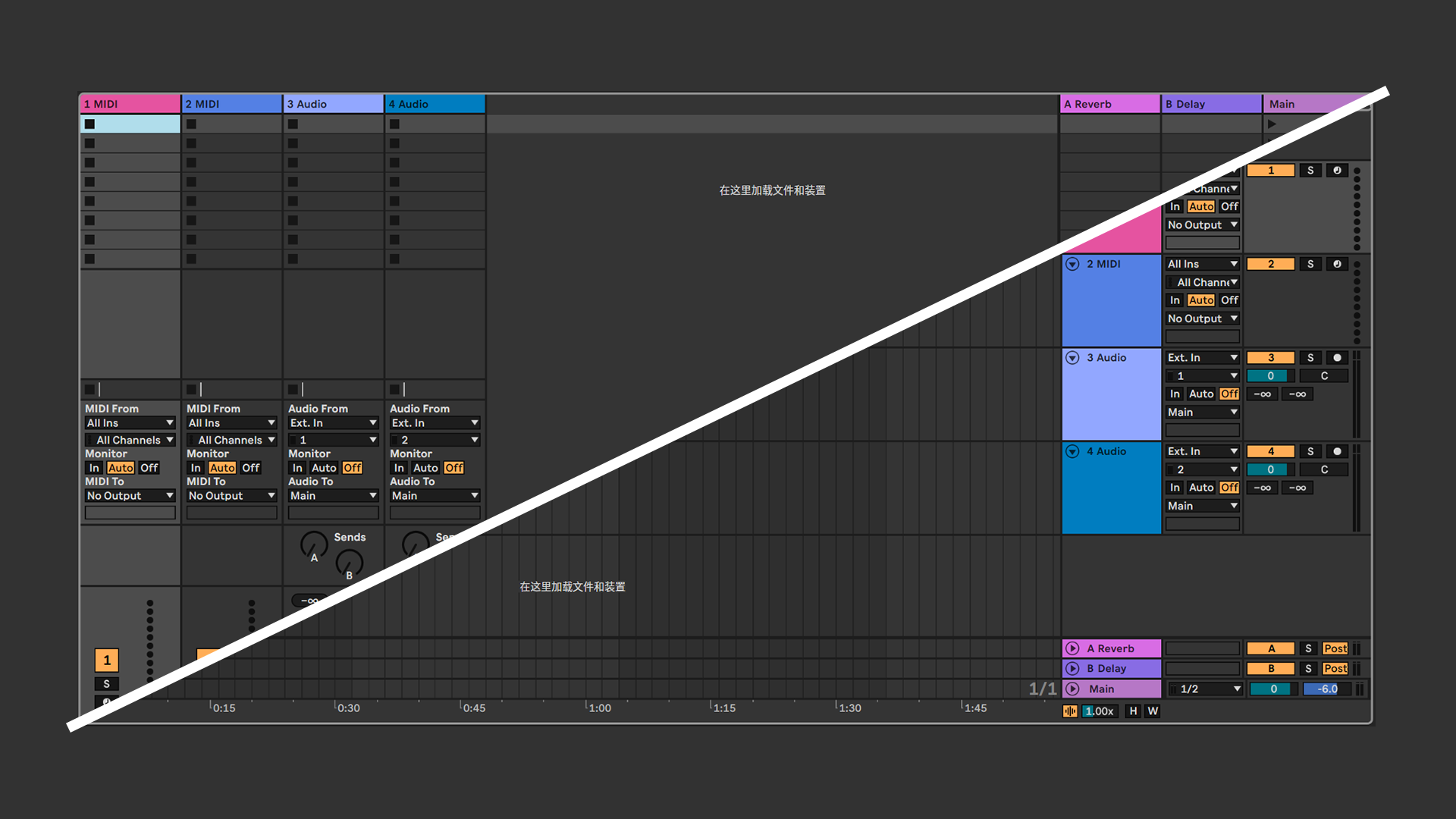
Session与Arrangement视图均为工作视图,也是我们重点使用的视图
这两个视图大致是相同的,两者的区别只是针对的领域不同:
- Session常用于即兴或者现场创作Loop
- Arrangement则用于编排
我们之后将仅使用Arrangement视图,所以我们详细讲解一下Arrangement视图,我们按Tab或者右上角的按钮切换视图
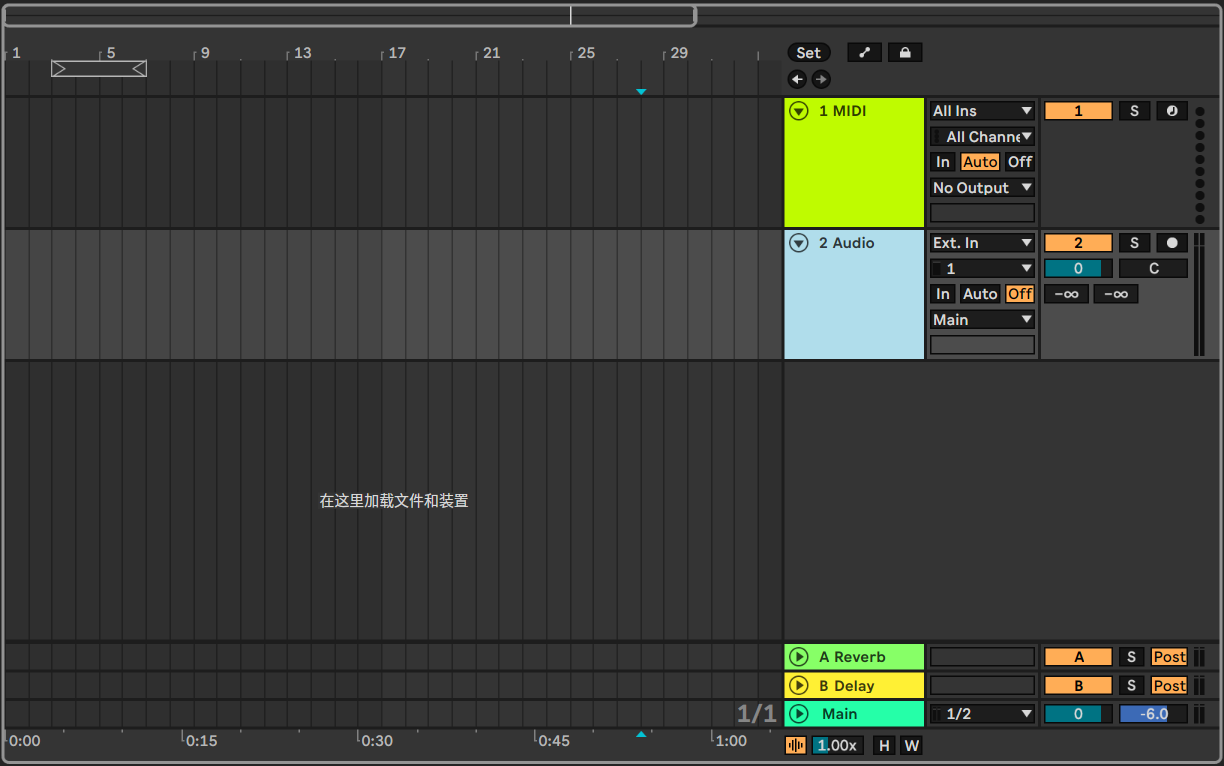
在Arrangement视图中,你可以看到一行一行的,我们称之为轨道,可以添加与删除,每个轨道在默认下各自运行互不干扰,也可以相互调用
轨道有三种不同的分支
- Audio:针对音频文件,所有音频格式的文件都是放在这个轨道上的
- MIDI:本质是一个控制轨道,用于处理MIDI,比方说Launchpad按键输入与灯光输出
- 返送:用于编曲的效果器返送,我们不使用
每个轨道都有一个控制台
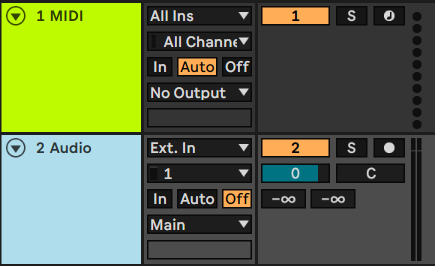
- 左侧标题栏:可以给每个轨道重命名用来区分,也可以右键给他设置一个醒目的颜色,三角可以收起轨道
- 中间IO面板:用来设置输入与输出与监听
- 上方设置轨道的设备输入
- 中间设置轨道的监听模式,只有打开了监听,你才能实时的检测MIDI信号的变化,即Launchpad按下按钮是否有反应
- Auto:
- MIDI轨道中此模式下只有开启预备录制时才会接收MIDI信号,否则无反应(MIDI轨道中默认开启Auto模式)
- Audio轨道同上
- In:
- MIDI轨道中表示实时监控,你的所有操作都会实时接收并输出,但此时无法播放当前轨道内任何内容
- Audio轨道会实时输出麦克风声音或者声卡输入的设备
- Off:关闭监听(音频轨道中默认为Off)
- Auto:
- 右侧调音台:
- 轨道开关:黄色带数字的按钮,关闭后轨道不播放任何内容
- Solo:S按钮,为代表独奏,开启后只有独奏的轨道能发出声音
- 音量控制:蓝色的0的,控制的是当前轨道,按住上下拖动可以调整音量大小
- 声道:C条,上下拖动可以调整左右声道位置
- 预备录制:红色的小按钮,只有当你开启了这个按钮,你才能接收设置为Auto监听的内容(当前轨道,其他轨道不影响),同时启动单个轨道录音也需要开启,默认只能给一个轨道开启预备录制,你可以按住Ctrl实现多选。音频轨道中图标为实心圆,MIDI轨道中图标为圆中间带个音符图标
Arrangement视图最下方还有一个独立轨道叫做Master轨,所有上方轨道的音频最后都会发送到Master轨,再由Master发送给声卡输出声音
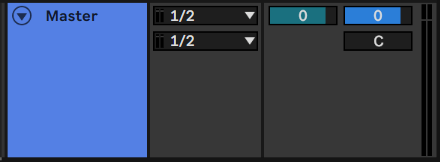
总线同样有一个控制台,三个区块控制的功能与轨道大致相同
- 左侧标题栏:设置名称与颜色
- 中间IO面板:设置输出通道, 涉及到主输出与左侧浏览器的输出,如果你是独立声卡有多个通道可能需要用到这里,大部分情况下不需要调整
- 右侧调音台
- 总音量控制:淡蓝的0,控制整个工程的音量
- “预览”音量控制:深蓝色的-6,控制资源浏览器面板的预览音量

所有轨道的最右边还有竖条或者圆圈
- 圆圈为MIDI轨道:有反应代表有MIDI信号被接收
- 竖条为音频轨道:代表音频的音量(电平)
设备视图

下方一长条是设备试图,我喜欢叫它机架,等同于内容库,每个轨道都有一个机架,你需要在浏览器寻找效果器,然后拖进去,就可以赋予轨道内容,否则轨道内没有内容则没有效果
注意
- 音频轨道机架只能放音频相关的东西,MIDI轨道机架只能放MIDI相关的东西,放错了最底下的状态栏会提示
- 机架有一个信号传递的逻辑,其信号是从最前往最后一层一层向后传递的,是串联与叠加的,并不是并联或者单独的,前面的信号如果改变了则会影响到后面直至输出。所以插件与效果器摆放的位置是有讲究的,换算到Launchpad工程上你摆放的位置不同可能会影响灯光延时与速度等问题
状态栏


软件的下方有一长条状态栏,用来显示当前的一些状态,或者工程遇到错误,文件丢失、操作有误时这里会以橙色高亮显示
其他
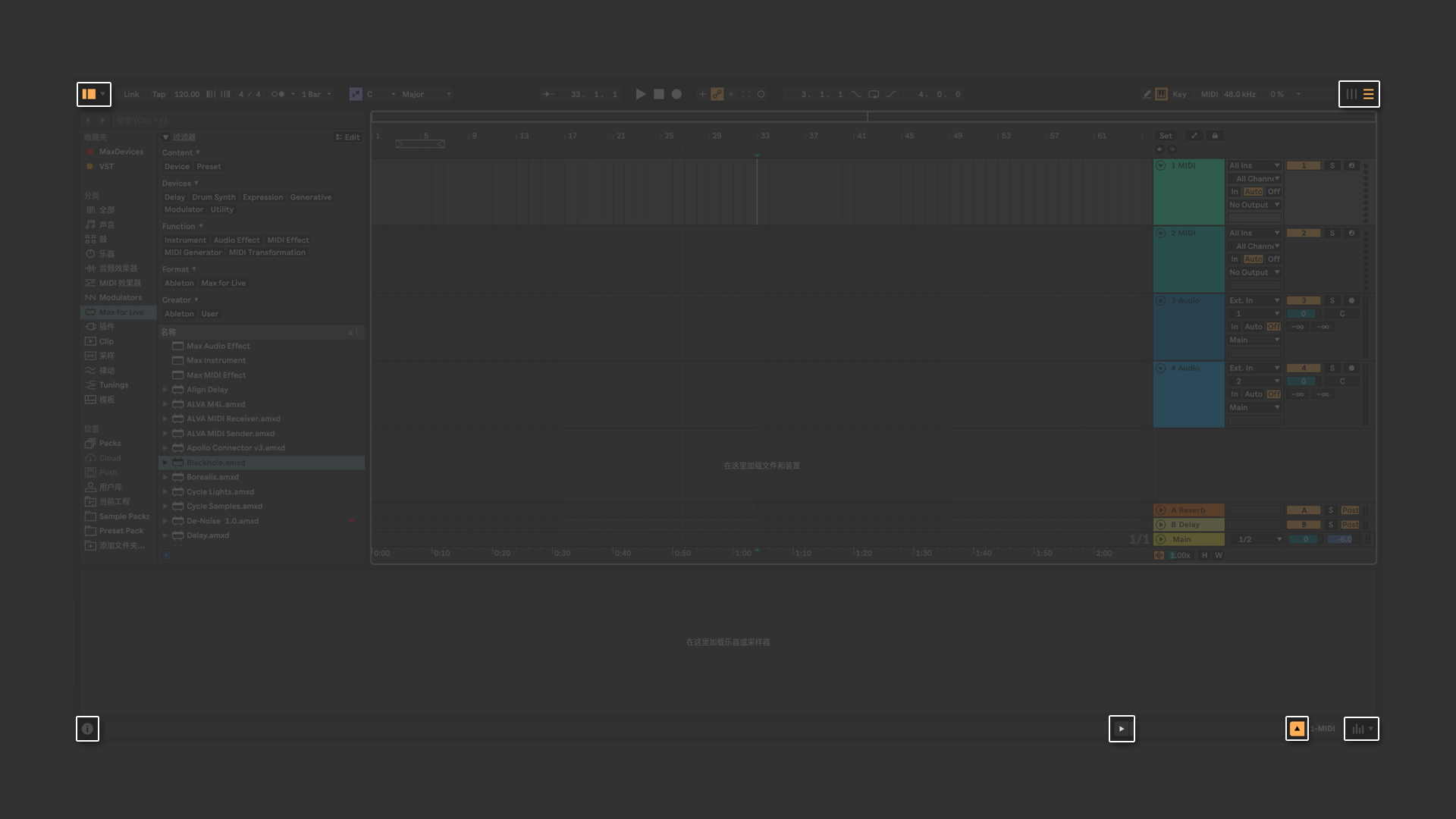
每个面板的角落都有一些按钮,这些是面板的切换按钮,点击以后则可以把无用的面板暂时收纳起来,或者切换
帮助
如果你有遇到没提到的功能,可以点击软件左下角的信息按钮打开帮助面板,将鼠标指针指到对应的面板或者功能上,帮助面板会显示详细的功能介绍

调整Live的偏好设定
在开始游玩时有一些必要的设置需要预先调整,我们边介绍偏好设定菜单边说明
偏好设置一共有9个设置项:
- 界面
- 主题与颜色
- 音频
- MIDI设备
- 文件与缓存
- 用户库目录
- VST插件
- 录音
- 许可证与维护项
界面
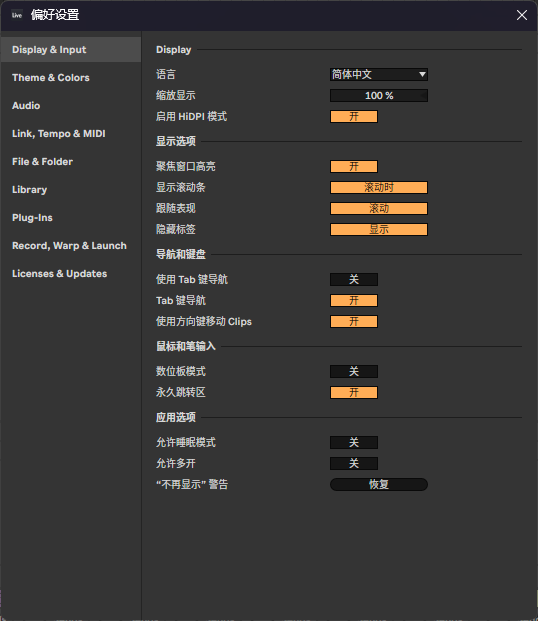
在界面选项卡里,你可以
- 设置Live的语言,Live版本>=10.1.13支持简体中文
- 重置所有的警告窗口
- 开启多开模式
依据喜好调整即可
主题与颜色
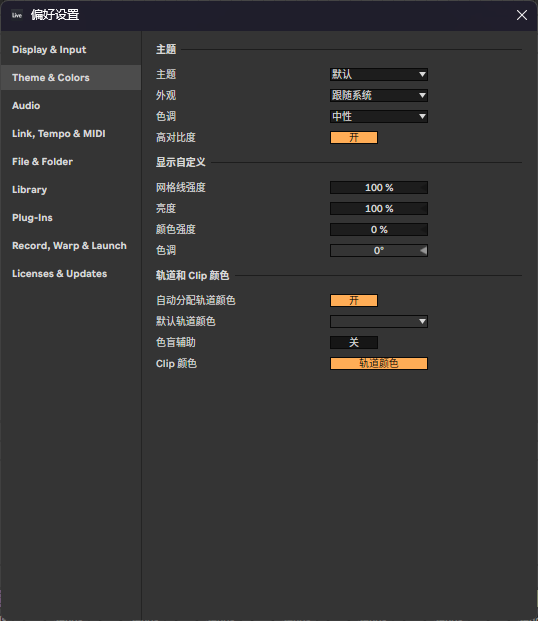
在主题与颜色选项卡里,你可以
- 调整黑暗模式或明亮模式
- 调整UI颜色,色调,对比度
- 开关轨道的自动颜色分配
依据喜好调整即可
音频
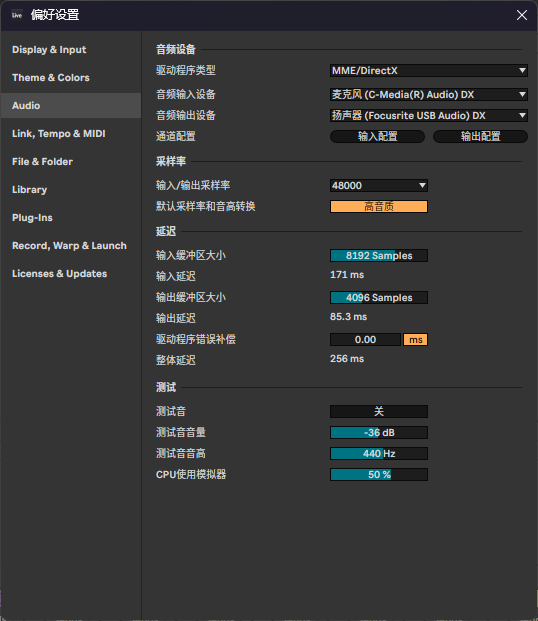
在音频选项卡里,请确保
音频的输出设备是你电脑当前正在使用的设备
提醒
注意需要选择后缀为DX的音频设备而非Wave,否则影响输出效果
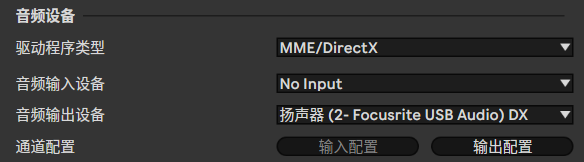
你可以右键电脑右下角的喇叭按钮,打开声音设置,查看你当前选中的音频设备并在Live里设置相同的设备
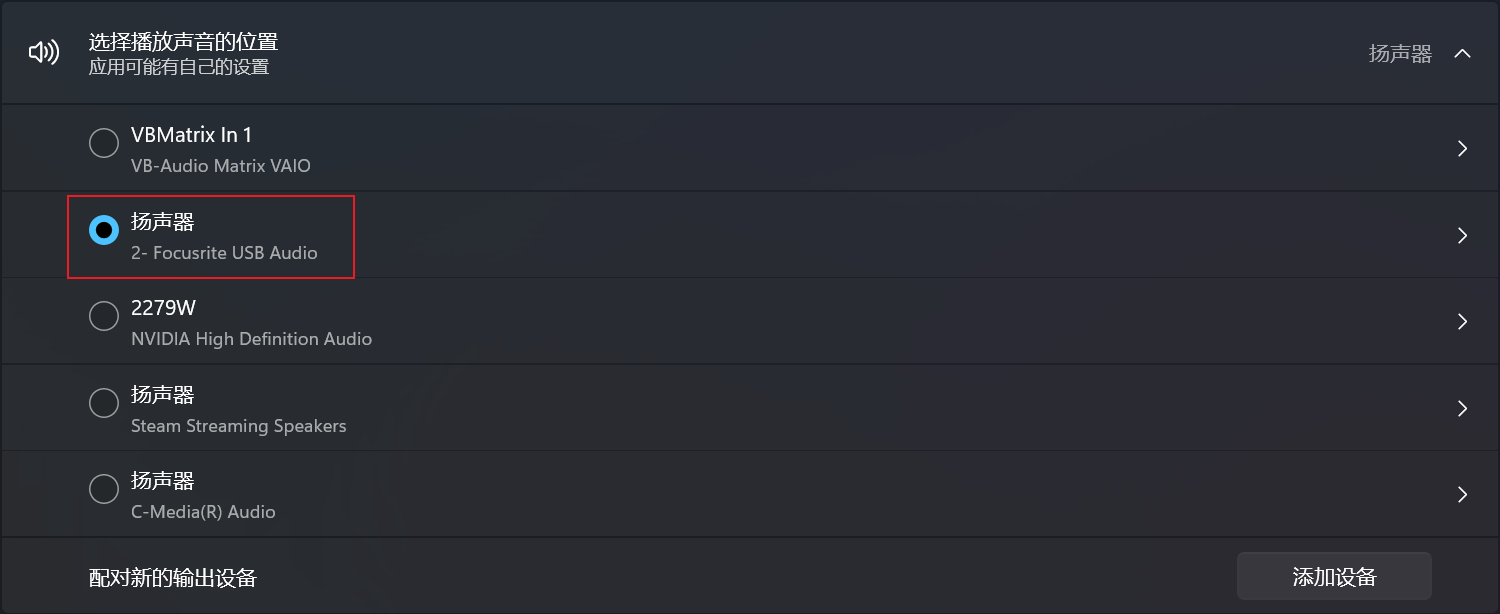
将音频输出缓冲区设置为1024,默认为4096,这一步的作用是降低音频输出到耳机或者音响里的延迟,如果延迟过大将会极大的影响你演奏时的流畅度,因为当你按下按钮到音频输出时中间有40ms左右的延迟。如果设置后出现兹拉兹拉的声音或者爆音,请更换电脑
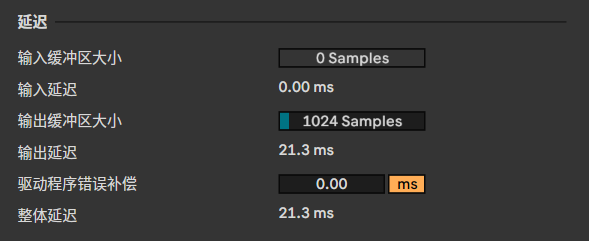
如果你拥有声卡并且支持ASIO,可以在上方的驱动程序类型里改成ASIO并选择你的声卡,并在声卡自己的控制面板里设置Buffer Size,则可以以极低的延迟输出声音
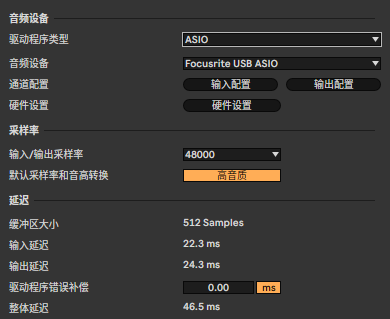
提醒
延迟调整将极大的影响你弹奏时的手感,建议在能的范围内拉到多低就拉到多低,否则容易手癖,个人平常都是声卡输出64 Samples缓冲区,基本延迟就2-4ms,如果你是电脑自带的板载声卡则只能使用MME/DX模式,最低只能设置1024,再低会爆音且每次重启后自动调回4096,没有独立声卡是做不到这么低的延迟的
当然曲线救国的方法可以使用虚拟ASIO,安装ASIO4ALL,但是毕竟是模拟的最终效果不如独立声卡,本文不详细赘述
MIDI设备
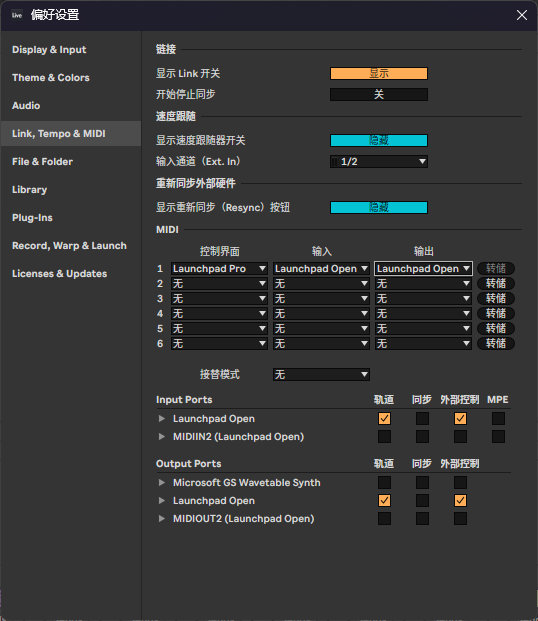
在MIDI设备选项卡里,我们需要一些设置让Live正确的识别我们的Pad,正常情况下你第一次接上设备开启Live时它会自己设置,但是有的时候它会抽风,那我们就需要手动设置
我们需要在控制界面列里选择Launchpad,这里需要根据你的型号进行选择,X选择Launchpad X,Pro MK3选择Launchpad Pro MK3,MK2(RGB)选择Launchpad MK2,以此类推,注意不要选成Launchkey,每一行代表一个设备,如果只有一台设置一行就可以了

然后将后方输入跟输出列这样设置(仅列出有彩色LED型号的设备)
- Launchpad Pro MK3需设置:
- Windows:MIDIIN3/MIDIOUT3 (LPProMK3 MIDI)
- macOS:Launchpad Pro MK3 (LPProMK3 DAW)
- Launchpad X需设置:
- Windows:LPX MIDI
- macOS:Launchpad X (LPX DAW Out)
- Launchpad Mini MK3需设置:
- Windows:LPMiniMK3 MIDI
- macOS:Launchpad Mini MK3 (LPProMK3 DAW Out)
- Launchpad Pro MK1需设置:
- Windows:Launchpad Pro
- macOS:Launchpad Pro(Live Port)
- Launchpad MK2需设置:
- Windows:Launchpad MK2
- macOS:Launchpad MK2
- 想知道原理请跳转:此处
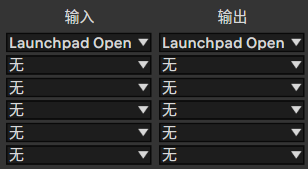
- Launchpad Pro MK3需设置:
上方控制面板设置完成后,还需要设置下方MIDI Ports,启用对应端口的“轨道”与“外部控制”,其余的端口不要开启,会使你凌乱,我们只开启需要用到的端口就好了,如果你了解其中的原理你自行启用其他的就好了,碍于篇幅不详细讲解原理
- Launchpad Pro MK3:
- Windows:LPProMK3 MIDI
- macOS:Launchpad Pro MK3 (LPProMK3 MIDI)
- Launchpad X:
- Windows:MIDIIN2/MIDIOUT2 (LPX MIDI)
- macOS:Launchpad X (LPX MIDI Out)
- Launchpad Mini MK3:
- Windows:MIDIIN2/MIDIOUT2 (LPMiniMK3 MIDI)
- macOS:Launchpad Mini MK3 (LPProMK3 MIDI Out)
- Launchpad Pro MK1:
- Windows:Launchpad Pro
- macOS:Launchpad Pro(Live Port)
- Launchpad MK2:
- Windows:Launchpad MK2
- macOS:Launchpad MK2
- 示例(Launchpad Pro MK1 with 自制固件):

提醒
如有Microsoft GS Wavetable Synth请无视,不要开启不要动,一点都不要动
- Launchpad Pro MK3:
完成后你的Launchpad就设置好了,如果你的端口名字被橙红高亮,则可能你没有正确安装驱动或者你的设备被其他需要用到MIDI协议的设备占用了,Live无法调用,也可能被杀毒软件拦截了(点名火绒,需要放行摄像头权限)。请检查你的USB驱动是否安装,以及关闭其他正在同时使用MIDI设备的软件并重新拔插Launchpad,还有关闭杀毒软件
文件与缓存
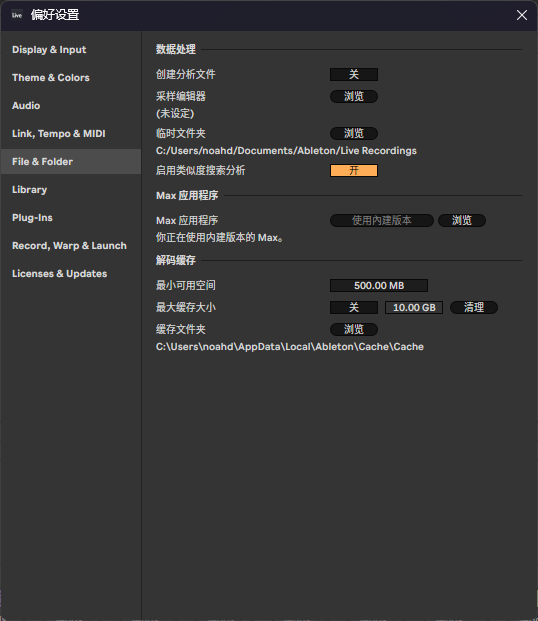
在文件与缓存选项卡里,你可以
- 修改Live的缓存保存位置,当你放入音频文件时,部分文件会生成一个缓存文件扔在这个文件夹里
- 更改Max为外部安装的独立版
- 开关分析文件(每第一次加载音频时旁边跟着的
.asd文件就是分析文件)
依据喜好调整即可
用户库
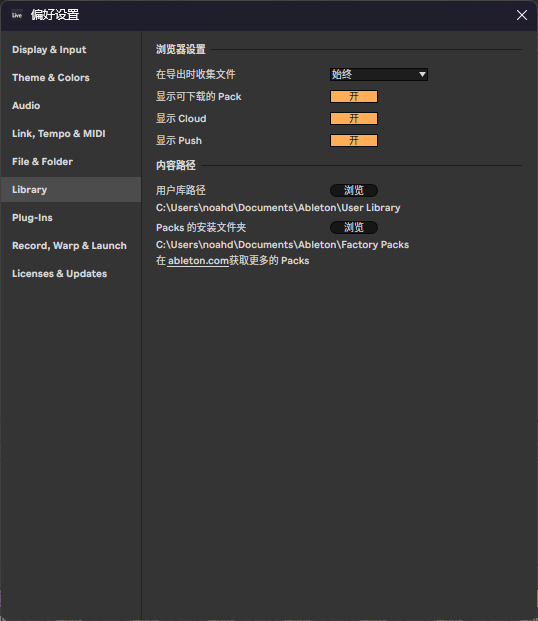
在用户库选项卡里,保持默认,不建议修改任何设置
提醒
如果你的用户库路径是空的,请设置成%USERPROFILE%\Documents\Ableton\User Library
VST插件
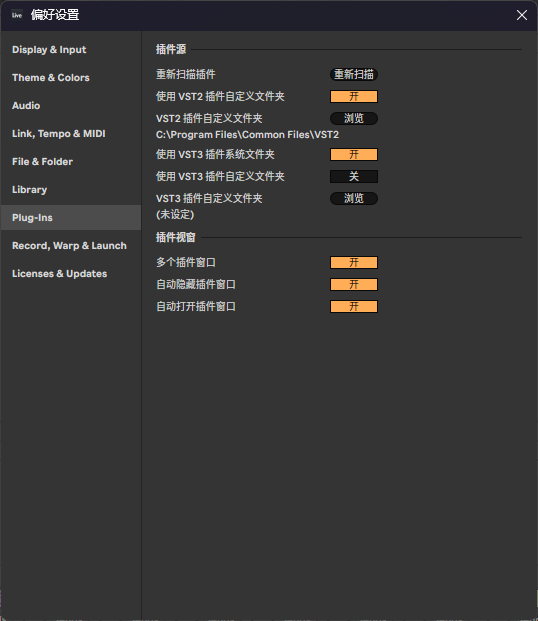
在VST插件选项卡里,你可以设置VST2以及VST3插件的路径
录音
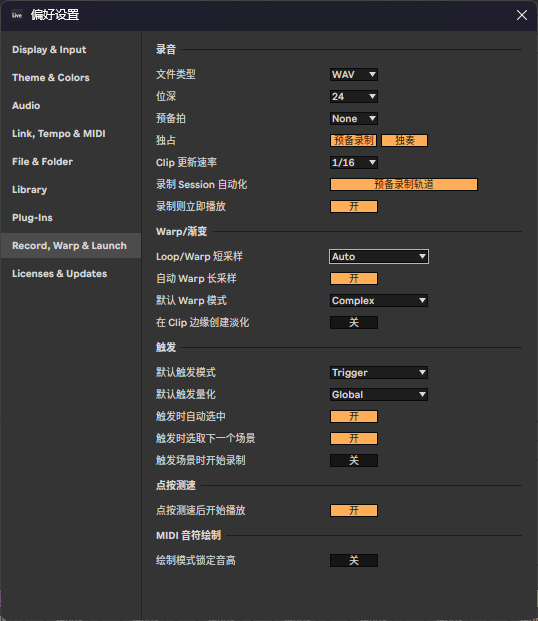
在录音选项卡里,推荐把“在Clip边缘创建淡化”这个选项关掉,否则音频的头跟尾会被淡入淡出,影响音频;以及将“默认Warp模式”改成Complex
许可证与维护项
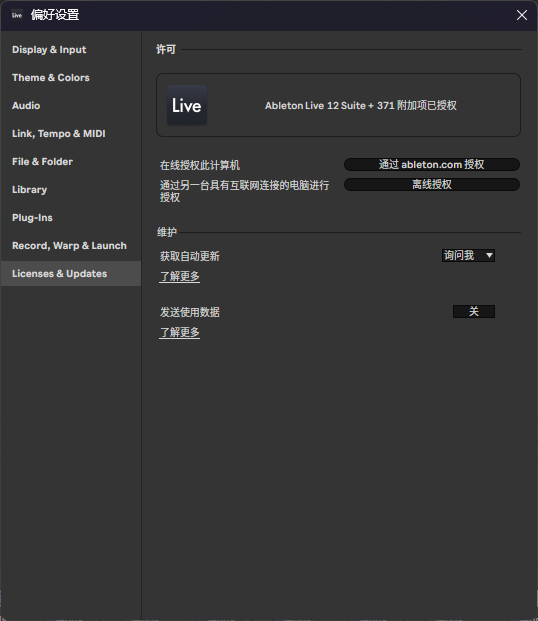
在许可证与维护选项卡里,可以关闭“自动更新”
以上就是大致需要设置的了
总结
那么到此就是第三章的全部内容,全部调试完成后,我们就可以跳转到第四章了
进入:第四章