Launchpad Pro性能优化固件介绍与其说明书
Launchpad 性能优化自定义固件,简称自制固件(Custom Firmware/CFW),是由mat1jaczyyy开发的专门针对Launchpad Pro MK1型号的自定义固件,在官方固件的基础上针对灯光演奏进行了一系列的优化
注意
此固件仅支持Launchpad Pro MK1型号,其他型号不支持!
与官方固件有什么不同
他支持所有官方固件的功能,同时改进优化了官方固件的缺点,例如:
- 优化了LED算法,使灯光更加流畅,减少卡灯拖影等等
- 顶灯(Top Lights)可直接显示,控制
- 内建三个调色板可直接切换,也可以导入4个自定义调色板
- 自动填充边灯,使例如X,MK2只有双侧边的设备制作的灯光能兼容
- 自带Apollo Studio Fast LED模块,其他设备需自行修改固件安装
- 有一个闲置动画
- 一键切换User按键布局与Programmer按键布局
- 移植了Launchpad MK3第三世代独占的自定义模式
如何安装
你需要使用Launchpad Firmware Utility(LFU)来安装,点此访问我翻译的中文版
选择Launchpad Pro (CFW)进行安装即可,同时最好关闭如Ableton Live,Max,Apollo Studio等需要捕获Launchpad的软件,防止冲突
提示
网络不好的同学最好通过我翻译的中文网站进行刷写,因为我的网站对CFW固件文件做了国内镜像,走的是国内的通道,不会出现无法获取固件刷入失败的问题
Custom Firmware 说明书
*基于CFW Repo进行翻译,更新与改动:Github
安装后Launchpad将不会被Ableton Live识别为Launchpad Pro而是Launchpad Open,同时三个端口将缩减为两个,分别是Launchpad Open (Standalone Port)与Launchpad Open(MIDI Port)。MIDI输出通道也将由CH.6,CH.2(闪光灯),CH.3(呼吸灯),变为CH.16,CH.12(闪光灯),CH.13(呼吸灯)
你需要进入偏好设定检查Launchpad相关端口的轨道与外部控制是否启用,没有则将其启用然后关闭窗口
- 如果使用自制固件则要在Live内将轨道的输入与输出设置为"Launchpad Open","x - Launchpad Open"或者"Launchpad Open (Standalone Port)",通道为CH.16
- 如果使用原版固件则要在Live内将轨道的输入与输出设置为"Launchpad Open(Port 2)","MIDIIN2/MIDIOUT2(Launchpad Open)"或者"Launchpad Open (MIDI Port)",通道为CH.6。然后在偏好设定-MIDI选项卡内的Control Surface里多加一栏Launchpad Pro,将输入与输出设置为"Launchpad Open(Port 2)","MIDIIN2/MIDIOUT2(Launchpad Open)"或者"Launchpad Open (MIDI Port)"
除了自制固件新的性能模式Performance Mode外,其他所有模式与原版固件一致。另外CFW包括一个新的启动动画,可以在显示时按Setup按钮跳过。
(请注意,由于Windows太垃圾了,Standalone Port会显示为 "Launchpad Open"或 "x - Launchpad Open",而MIDI Port会显示为 "Launchpad Open(Port 2)"或 "MIDIIN2(Launchpad Open)""MIDIIN2(x - Launchpad Open)","MIDIOUT2(Launchpad Open)""MIDIOUT2(x - Launchpad Open)")
各端口的含义可在此处查看(针对高级人员)
Setup设置菜单(省流版)
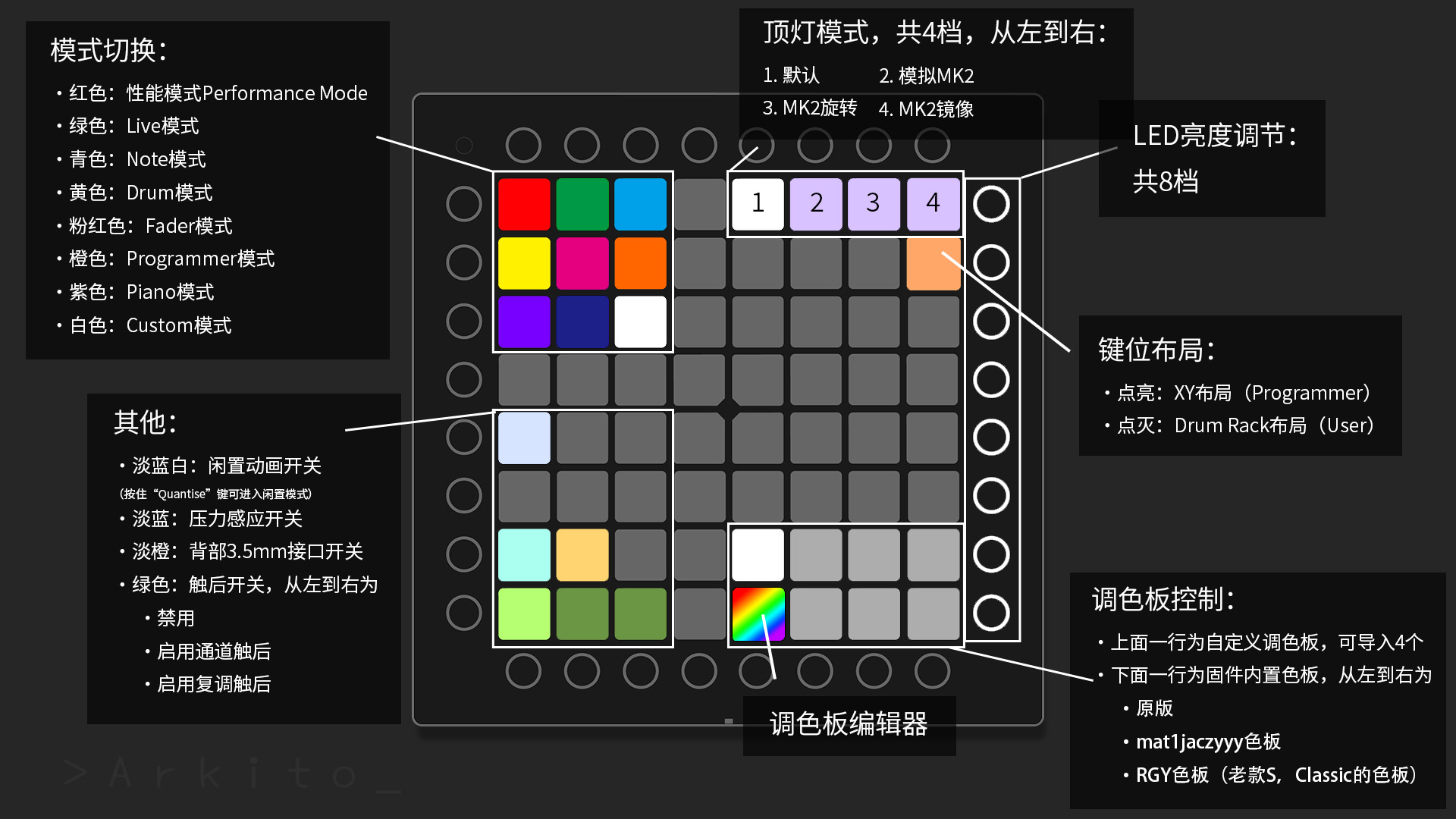
Setup设置菜单
你不再需要按住Setup按钮来改变设置。只需按一下,就可以轻松的进入和退出Setup设置菜单。如果你习惯于在更改设置时按住按钮的旧方式,CFW同样支持,当你长按按钮时修改了部分设置,松开按钮时,Launchpad会识别并退出Setup。
- 左上角:模式选择
- 红色 = Performance Mode性能模式(Standalone Port - CH.16,CH.12为闪光灯,CH.13为呼吸灯)
- 绿色 = Live模式 - 原版固件(MIDI Port)
- 青色 = Note模式(Standalone Port)
- 黄色 = Drum模式(Standalone Port)
- 粉红色 = Fader模式(Standalone Port)
- 橙色 = Programmer模式(Standalone Port - CH.1支持FL Studio)
- 紫色 = Piano模式(Standalone Port)
- 白色 = Custom模式(Standalone Port)
- 左侧:闲置动画开关 (Setup内按住Quantise可进入闲置模式)
- 左下角:输入/输出管理
- 青色 = 压力感应开关
- 橙色 = 独立MIDI输入输出开关(背部3.5mm接口)。
- 绿色 = 触后设置
- 从左到右的顺序:禁用,启用通道触后,启用复调触后。
- 最右侧:LED亮度调节(共8档)
选择Performance模式,额外出现的其他选项
- 右上角:顶灯布局配置,从左到右的顺序。
- Pro = 正常模式
- MK2 = 模拟MK2
- MK2旋转式 = 基于原顶灯180度旋转
- MK2 镜像 = 基于原顶灯镜像
- 粉色LED = 按键布局切换
- 明亮 = XY布局(Programmer Mode)
- 暗淡 = Drum Rack布局(User Mode)
- 右下角:调色板选择
- 顶部一行为自定义存储在Launchpad闪存中的4个自定义调色板,如果选择了其中一个调色板,左侧将显示彩虹按钮,点击后即可进入色板编辑器。除了直接在Launchpad上编辑外,还可以在外部制作,更改后上传至Launchpad或保存成Palette文件(通过LFU)
- 底部一行为3个内置的预设调色板,从左到右依次:Novation原版调色板,mat1jaczyyy自定义调色板,Launchpad S传统调色板
选择Custom模式,额外在右下角出现其他选项,从左到右:
- 内部LED反馈开关:按下按键时是否同步展示LED反馈
- 外部LED反馈开关:当从外部接收到MIDI时,垫子LED是否同步亮起。
- Fader Velocity开关:忽略全局的压力感应开关,统一输出127最大压力值,即使全局的已经开启
其余的原厂模式中,右下角的区域选择是输出通道CH
性能模式
新的性能模式Performance Mode是为了解决Top Lights和Retina的问题而诞生的。通过正常触发Note On消息使你可以直接触发Top Lights,并可在设备上一键应用调色板,也支持在顶行上放置音频切片。
额外的,如果你使用Outbreak的Multi插件,进入Setup并选中Performance Mode时可重置你的Live Set中的所有一键多音。这个功能不需要Multi Reset设备放置在Live Set中,而是依靠Pad传递的CC信号来控制的
调色板编辑器
调色板编辑器以从左到右、从上到下的顺序显示所选调色板的预览。最顶部一行以7位二进制形式显示当前选择的Velocity数值。您可以通过切换位数来选择你要处理的Velocity来更改所需的颜色,或者可以直接在预览中点击选择你要更改的Velocity(注意,通过这种方式只能访问一半的Velocity,为了访问另一半,请按下Launchpad上的下箭头来更改进制位数)。
左边一列显示红色的位数量,最下面一行显示绿色的位数量,右边一列显示蓝色的位数量,均采用6位二进制表示。要修改颜色,只需切换颜色的数值位数,以达到所需的颜色位数值。对于垂直数值(红色和蓝色),最上面的位是最重要的,最下面的位是最不重要的。横向数值(绿色)则是最左边为最重要的,最右边是最不重要的
要保存和退出,请按Setup按钮。
您还可以使用Launchpad实用工具里的Palette Utility(调色板编辑器)将调色板上传到Launchpad中。只需打开网页,导入调色板,选择所需的调色板插槽。然后单击 "上传"。
如需将Launchpad中的自定义调色板下载到电脑中,请在Setup界面按Launchpad的上箭头,将调色板传送至Launchpad Utility中,然后进行导出。
钢琴模式
钢琴模式与音符模式类似,但采用了类似古典钢琴的每八度行布局。需要注意的是,由于布局上的巨大差异,它不支持音阶模式Scale Mode。导航按钮可以改变八度和换键。
自定义模式
自定义模式可以将Launchpad的8x8网格变成一个高度可定制的界面,基于Launchpad X、Mini MK3和Pro MK3上独占的自定义模式进行移植。该模式可以让你在Launchpad Pro上运行在Novation Components应用中创建的自定义模式,甚至可以跨会话存储。
要从Components应用中加载自定义模式,首先将创建好的自定义模式以*.syx文件的形式下载到电脑上。然后进入Launchpad Utility自定义模式编辑器,将其导入,选择要上传的槽位并点击上传即可。您也可以将Launchpad Pro中的任何自定义模式导出为*.syx文件,然后可以重新加载到Components中进行进一步编辑。这可以通过在选中自定义模式的同时按Launchpad上的上箭头来完成,将该模式发送到Launchpad Utility,与导出自定义调色板的操作相同。
进入模式后,Launchpad的右侧有8个自定义模式的插槽,你可以在此之间进行切换。如果一个插槽亮起红灯,则代表它是空的,不可用。如果亮起绿灯,则表示当前插槽内存在已导入的模式,并正确加载。如需删除现有的模式,请按住要删除的槽位,然后按Launchpad左侧的Delete键3次。